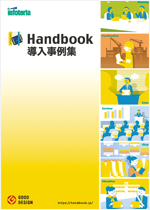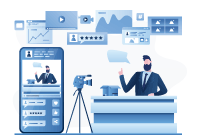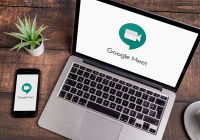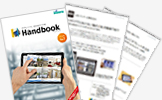スマホ画面をZoomに映してみたら最高に便利だった!
~オンライン商談、会議でも役立つアプリを活用したスムーズなコンテンツ共有~
ついこの前までは営業の際にスマホやタブレットを持ち歩き、商談現場や会議で販促資料を見せるためにコンテンツ管理システムを活用していたという方も多かったでしょう。
それが今や生活様式が変わり、商談や会議がオンラインになり、パソコンでZoomなどのWEB会議ツールを使う機会が大幅に増えたのではないでしょうか。
そんな場面で、複数の資料を見せる際に共有に手間取ったり、デスクトップが見えてしまったりという経験はないでしょうか。今まで通り手元のタブレットやスマホでコンテンツ管理システムを使って資料を見せながらストーリー性をもたせて説明したい、という場面も多いですよね。しかし、相手にどうやって資料をシェアしていいのかわからない、ということはありませんか?実は、代表的なWEB会議ツールにはモバイル端末の画面を共有する仕組みが備わっているので、比較的簡単な操作で行えるのです。
WEB会議ツールとコンテンツ管理システムを組み合わせて利用することで、オンラインでもコンテンツの伝達と共有がスムーズに行え、とても便利です。
この記事では、代表的なWEB会議ツールであるZoomを例に、スマホやタブレットで、コンテンツ管理システム「Handbook」を画面共有する方法を紹介していきます!
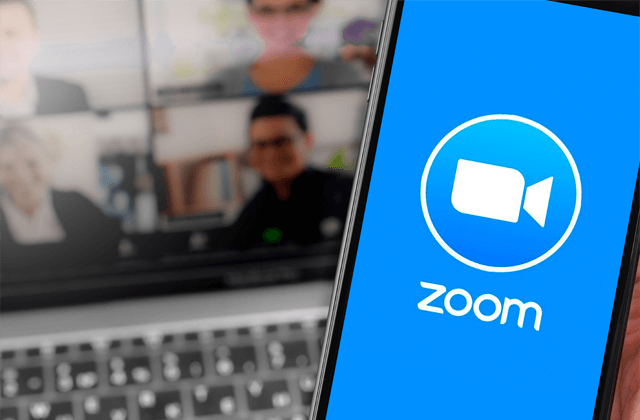
1. Handbookの画面をZoomで共有する手順
今回は、ZoomでスマホやタブレットのHandbookで管理されているコンテンツを画面共有する手順を紹介します。
1.事前準備
その1:画面共有の許可
ミーティングの開催者は、画面下方の「セキュリティ」アイコンから、「参加者に次を許可:画面共有」をオンにしておきます。
その2:通知、着信の非表示設定
ミーティングでHandbookの画面を共有中にスマホ/タブレットに着信があったり、通知のポップアップが出たりしてしまうと、ミーティングで共有されてしまいます。それを防ぐために、通知や着信を一時的に非表示にする「おやすみモード」の設定をしておくことをお勧めします。iPhone/iPadの場合は、「設定」-「おやすみモード」をONにします。Androidの場合は、「設定」-「Digital Wellbeingと保護者による使用制限」ー「おやすみ時間モード」から設定できます。
2.Handbookにアクセスできるスマホ/タブレットでZoomのミーティングに参加する
Zoomアプリを起動し、ミーティングにアクセスします。手元のパソコンでも同じミーティングに参加している場合は、音声がハウリングしてしまうため、ミュートにしておきましょう。
3.スマホ/タブレットの画面をZoomに対して共有する
iPhone/iPadの場合
- 1. ミーティング画面下方の「共有」アイコンをタップし、「画面」を選択
- 2. 「Zoom」にチェックを入れ「ブロードキャストを開始」をタップ
- 3. カウントダウン(3秒)後、画面共有が開始されるので、いったんZoomからホーム画面に戻ります
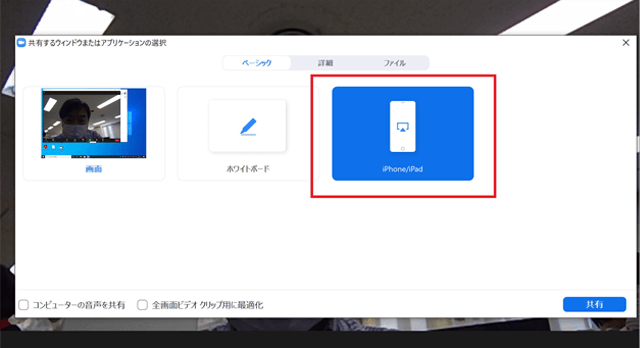
Androidの場合
- 1. ミーティング画面下方の「共有」アイコンをタップし、「画面」を選択
- 2. 「今すぐ開始」をタップします
- 3. 画面共有が開始されるので、いったんZoomからホーム画面に戻ります
4.スマホ/タブレットでHandbookのコンテンツを表示させる
ホーム画面でHandbookをタップしログイン後、共有したい資料を開き、表示させます。これでZoom会議にHandbookのコンテンツが画面共有されます。(事前準備段階で資料を開いておくとスムーズかもしれません。また、画面は横向きにした方が資料は大きく映ります)
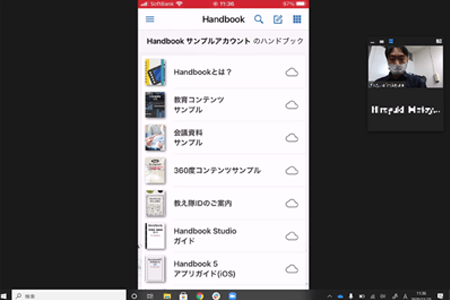
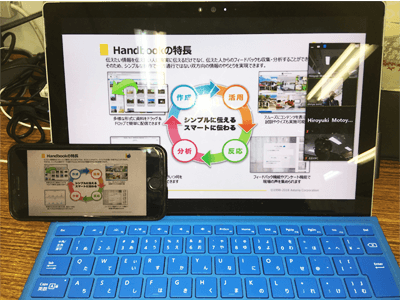
5.画面共有を終了するときは
iPhone/iPadの場合
- 1. 画面を縦方向にし、画面上部の赤い帯をタップ
- 2. 「Zoomで画面のブロードキャストを停止しますか?」と表示されるので「はい」をタップ
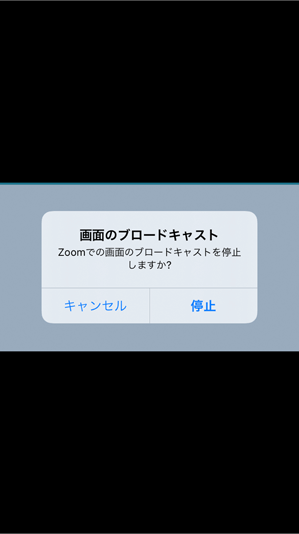
Androidの場合
1.「共有の停止」ボタンをタップ
2. WEB会議ツール+コンテンツ管理システム併用のメリット
今年の春以降は、テレワークの普及に伴い、Zoom、Google MeetなどのWEB会議ツールが全業種全職種に浸透し、すっかり定番となりました。しかし、それに伴い、会議や商談で使う資料管理に関する以下のような課題も出てきています。
- ・テレワークだと常時オンラインではないため、ついローカル環境に資料を保管してしまうなど置き場所がバラバラ
- ・紙だったりWEBページだったり、どの人がどの手法で資料を見せているか、現場を把握し辛い
資料置き場としてポピュラーなのはGoogle DriveやBoxなどのクラウドストレージでしょう。しかしクラウドストレージだと、商談時にお客様に対して「資料だけ」を見せたいのに、つい「ファイル・フォルダ構造」まで見えてしまうという事態も起きてしまいます。資料のバージョンがバラバラだったり、うっかり消してしまったりといった苦い経験もあるのではないでしょうか。その点、Handbookに代表されるコンテンツ管理システムなら、見た目も美しく最新版のファイルを見せられるのが特長です。
そしてWEB会議でも、この記事で紹介した方法を使って、スマホ/タブレットの閲覧モードそのままで資料を共有すると大変便利です。資料をわざわざ会議用にアップしなおす必要なく、モバイルアプリのコンテンツをそのまま相手と共有、紙の資料を配布するような感覚で使えます。スマホ/タブレットだとパソコンに比べて、指二本での拡大縮小操作がスムーズなので、実際にやってみるとプレゼンし易いことがわかるでしょう。
また、コンテンツ管理システムは社内資料の配信、アクセス媒体として最適な場所となります。テレワーク体制やオンラインでの会議ではペーパーレス化が不可欠ですが、クラウドストレージやグループウェアだと情報は埋もれがちになるという欠点があります。その点、ファイルがセキュアに整理できて共有できるHandbookなどのコンテンツ管理システムなら、単なる「格納する場所」とは違い、必要な資料を必要なタイミングで必要な人に共有できる機能を持つので、テレワーク時代のペーパーレスに最適なツールといえます。Handbookなら、Boxなどクラウドストレージとの連携機能も備えているので適材適所で共存していくことができます。まだ紙媒体の資料が残っているならば、この機会にコンテンツ管理システムを中心としたデジタル化、ペーパーレス化でコスト削減と効率化を実施していきましょう。
3.まとめ
この記事では、スマホやタブレットから、コンテンツ管理システムの資料を簡単にZoomで共有する方法とWEB会議ツール・コンテンツ管理システムを併用するメリットをご紹介しました。
2020年、特に上半期は、テレワークの急速な拡大によってパソコンの販売台数が改善し、スマホの販売台数が落ち込みました。テレワークのためのツールとしてノートPCが普及した一方、営業や客先での打ち合わせといった外回りの活動が減ったことで、スマホ導入を躊躇したり、既存で配布したスマホが手持ち無沙汰になったりしている企業もあるでしょう。
しかしそれはもったいないことで、WEB会議の場でもスマホやタブレットは充分に活躍してくれるうえ、コンテンツ管理システムの導入はテレワーク体制下でも資料を整理して共有するのにぴったりです。まだ導入していないところも、この時期だからこそ、モバイル+コンテンツ管理システムを検討してみてはいかがでしょうか?
注:本記事で紹介した手順は、2020年12月1日時点にて、Android 10、iOS 14、iPad OS 13のそれぞれのバージョンにて検証して記載いたしました。異なるバージョンのOSをお使いの場合は操作方法が異なる場合があることをご了承ください。また、今後OSのバージョンアップおよびZoomの仕様変更に伴い、本記事の手順が古いものになる可能性もあります。合わせてご理解願います。
関連記事
おすすめ資料
Handbook導入事例集
- あらゆるビジネスシーンでのタブレット活用の成功事例にまとめました!
Handbookとタブレットを導入し、効果を上げている50件以上の成功事例を導入事例集にまとめました。野村證券様や東京地下鉄様など、多様な大手企業がそれぞれ効果を上げているのには理由があります。様々なシーンでのタブレット活用における課題や、タブレット導入後に得られたメリットを導入担当者の声を交えながらご紹介します。