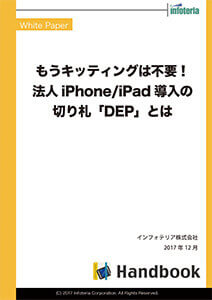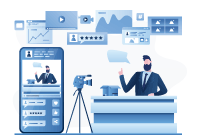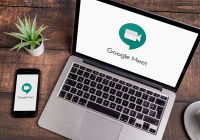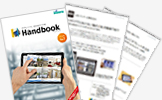台数分のApple ID取得作業からさようなら!VPPを利用してiPadやiPhoneにデバイス単位でアプリを配布する方法のご紹介

目次
iPhoneやiPadの一斉導入にネックだったApple IDという問題
企業や学校などの組織がiPadやiPhoneといったiOSデバイスをまとめて導入・配布するときに、設定するApple IDをどうするかという問題は常に管理者を悩ませてきました。
ご存知の通りApple IDというのはiOSデバイスでアプリをダウンロードして使用する際に必要となる欠かせない存在であり、iOSデバイスを1台でもお持ちの方であれば必ず持っているIDですが、1つのApple IDにつき最大10台のデバイスまでしか関連付け出来ないという制約があります。個人が個人の端末に好きなアプリを入れるのであれば問題ないかもしれませんが、組織的に複数台数(10台以上)のiOSデバイスに一括で同じアプリをインストールして配布するという場合に、運用上非常に困難をきたしてきました。
Apple IDは個人単位で取得するものと想定されており、アプリはApple IDを単位として購入・配布され、デバイス単位への割り当てができなかったのです。そのため企業での一括導入のように、何かのアプリを予めインストールしたデバイスを大量配布しようとしたとき、管理者は仕方なく導入台数分のApple IDを取得せざるをえませんでした。
Apple IDの取得はデバイス大量導入の際の大きなボトルネック
パソコンを大量に保有する企業や組織がアプリケーションを導入する際にはボリュームライセンスを使用してデバイスごとにインストールするのが当たり前ですが、その方法が通用しないiOSデバイスにとって、Apple IDの運用は大いに手間となりました。
IDの取得といってもWindowsのユーザーアカウントなどとは異なり、Apple IDはアップル社が中央で管理するもので、1つ1つオンラインでの申請が必要で一括申請が不可能です。 1つのIDを取得するたびに、住所やメールアドレス、秘密の質問に対する答え等の項目をいちいち入力する手間は非効率で面倒で、もしiOSデバイスを1000台導入するとしたら、その作業を1000回繰り返さなければいけませんでした。
Apple IDの取得代行を業者に頼むケースも多々みられますが、そうなるとキッティング※時のコストも嵩んでしまいます。さらに管理者が全台数分のApple IDのアカウントとパスワードを管理するということも相当な負担になっていました。
※キッティングとは、必要なアプリケーションのインストールやネットワークへの接続など、端末をユーザがすぐに利用できる状態にするため、その端末の導入時に実施するセットアップ作業のことをいいます。iOS9からついにVPPでApple ID不要のアプリ配布が可能に
アップル社がこのような問題に終止符を打ったのは最近のことで、2015年9月に発表されたiOS9からVPP(Volume Purchase Program)において、一括購入したアプリをデバイス単位で割り当てる方法が解禁されました。
VPPについて説明をしておきますと、アップル社が企業や教育機関など法人向けに提供しているサービスで、組織としてアプリを購入できるストアのことになります。
VPPでは以前からアプリを複数ライセンス一括購入することは可能でした(iOS7以降から)。しかし、購入したアプリの配布があくまでも「ユーザー単位」であることには変わらなかったのです。引き換えコードを使用した配布形式もありましたが、その際もアプリを受理するときには結局個別のApple IDが必要でした。
それがiOS9になって、とうとう複数ライセンス購入したアプリをデバイス単位で配布できるようになったのです。その際に個別のApple IDは必要なく、割り当てられた アプリはそのデバイスを使用する全員が使用できます。
それでは、実際にVPPの登録からデバイスへアプリを配布するまでの手順を解説していきましょう。
ステップ1/VPPへの登録
VPPはApple Deployment Programsの一部になるので、まずはオンラインでApple Deployment Programsのアカウントを作成する必要があります。
ここで気を付けてほしいのですが、Apple Developer Programと間違えないようにしてください。名前が良く似ていて紛らわしいですが、Developer Programはアプリを開発して配布するためのアカウントで、まったく別のものです。
deploy.apple.com のトップページから「今すぐ登録」をクリックし、VPPを選びアカウントの登録プロセスを開始します。
ここで登録されるメールアドレスはそのままVPPでアプリを購入するときに使われる新しいApple IDとなります。そのため、既存のApple IDで既に使用されているメールアドレスは登録できません。もしアプリ開発のためにApple Developer Programのアカウントも持っている場合は、そこで登録しているメールアドレスも使うことができません。
またアカウント作成にあたっては、D-U-N-S®ナンバーという世界標準の企業識別コードが必要になります。さらに、Apple Deployment Programsへのログインは2ステップ認証で、ログインするたびにSMSによるコード確認が求められますので、SMSを受信可能な携帯電話の番号登録も必要です。規模が大きな組織の場合はこれらの情報を何にするか、どう管理するか、内部調整が必要になってくるかもしれません。
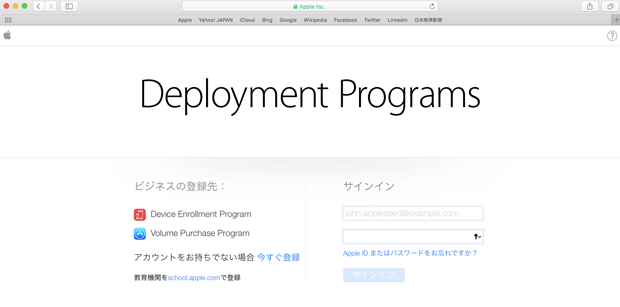
ステップ2/VPPにログインしアプリを購入する
無事にApple Deployment Programsのアカウント登録が完了したら、deploy.apple.comに登録したメールアドレスとパスワードでサインインします。2ステップ認証になるので指定された携帯電話にSMSで届く4桁の認証コードも入力してサインインが完了します。
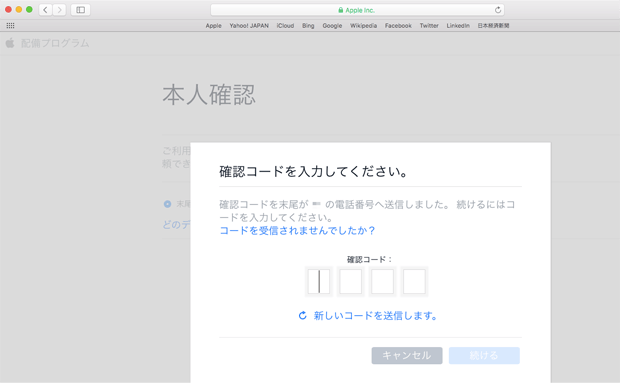
アプリを一括購入しデバイス単位に管理配布するためには、一般のApp StoreやiTunesからではなく、法人向けのVPPストアからアプリを購入しなければいけません。
メニューからVolumePurchaseProgramをクリックすると、「Business Storeにサインイン」という表示とともに再びログインが促されますが、Apple Deployment Programsにサインインしたときと同じアカウントを入力すればOKです。ここでは2ステップ認証は行われず、ログインが成功すればVPPストアへと画面遷移します。
VPPストアの外観はiTunesストアに比べると随分シンプルで、アプリの購入に特化したサイトという印象です。
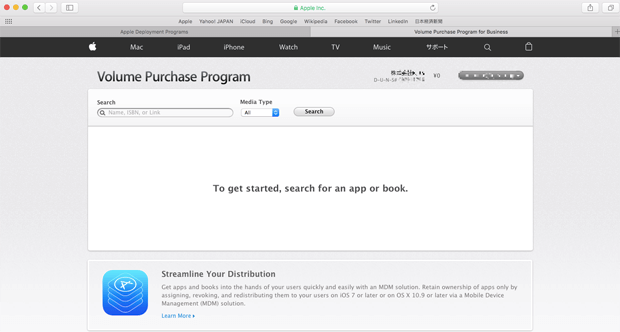
購入手続きも簡単で、購入したいアプリを検索し、数量を入力して注文するだけです。
有償アプリの場合は、配布方式に「製品引き換えコード」か「管理配布」を選択できます。デバイス単位に一括で配布する場合は「管理配布」を選択します。
無料アプリは、管理配布のみ利用可能です。有償アプリの支払方法はVPPクレジットと呼ばれる法人向けのクーポンか、クレジットカードが選べます。対象のアプリの購入手続きが完了し「注文処理が完了しました」と表示されれば、アプリを配布する準備が整いました。
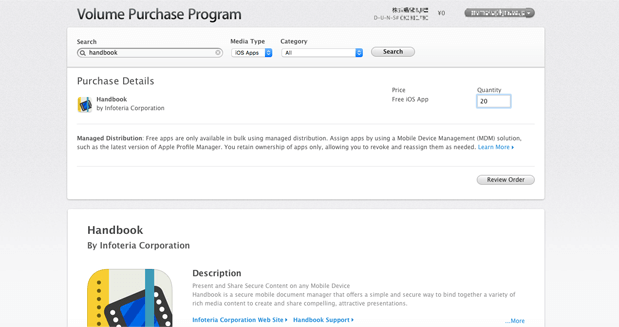
ステップ3/MDMまたはApple Configurator 2を使用してアプリをデバイスに配布する
VPPストアから購入したアプリをデバイス単位にインストールするには、VPPの管理配布に対応したサードパーティー製のMDM または Apple Configurator 2 を使う必要があります。VPP用のApple IDはiTunes store やApp Storeにはサインインできませんので、iTunesやApp Storeを使って直接VPPで購入したアプリをインストールすることは不可能です。ここではMac OSで動作するアップル社純正の無償の管理ツールであるApple Configurator 2を使っての手順を紹介しましょう。
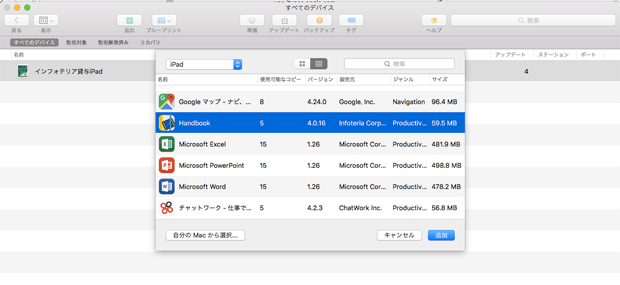
Apple Configurator 2を起動し、メニューの「アカウント」から「サインイン」をクリックします。ここでApple Deployment Programsのアカウントとパスワードを入力することで、VPPストアでの購入履歴が同期されるようになります。
Apple Configurator 2ではブループリントというプロファイルテンプレートを作ってからデバイスに流し込むという方法も行えますが、ここでは一番シンプルなインストール方法を解説することにしましょう。
iPhoneやiPadをUSBケーブルでMacに接続し、デバイスを直接選択して「アクション」から「追加」、「App…」の順に選択すると、VPPストアにて購入したアプリの名前と残りの個数が一覧表示されます。そしてインストールしたいアプリを選んで「追加」ボタンを押すだけで操作は完了します。
アプリがiOSデバイスにインストールされた後、そのデバイスでアプリを起動してもApple IDの入力が促されないことを確認してください。
Apple Configurator 2に戻り、「ウインドウ」から「VPPの割り当て」をクリックしてみると、いまインストールしたアプリの使用可能な個数が、インストールした台数分減っています。さらにアプリの名前をクリックして展開すると、そのアプリがインストールされたデバイスのシリアル番号の一覧が表示されます。デバイス単位にアプリが管理配布されたことがよくわかります。
なお、この手順はiOS10でも問題なく動作したことを念のため付け加えておきます。
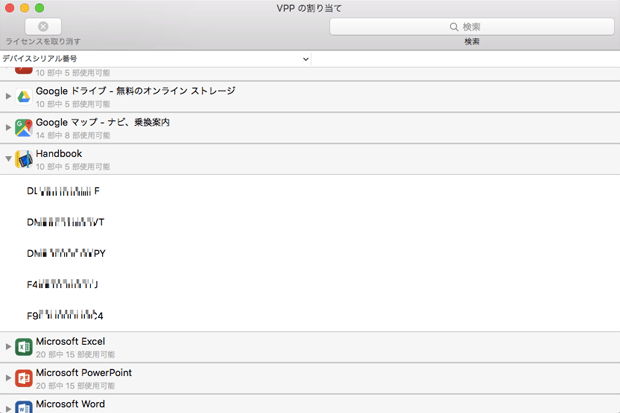
VPP管理配布を活用して柔軟に効率的な運用を
以上、VPPストアでのアプリの購入からデバイス単位にそれを割り当てる方法までをざっと解説しました。個別のデバイスにアプリをインストールしてもApple IDの入力が必要ないという、画期的な光景に感動する方も多いことでしょう。
今まで苦労して配布する台数分Apple IDを取得していた担当者にとっては、相当な負担が軽減され、導入の工数やコストも大いに現象すること請け合いです。
ただし、すべてのキッティングにおいてこの方法を適用することが推奨されるわけではありません。Apple IDを1台1台個別で取得するやり方にもメリットはあります。ユーザーに私的なApple IDを使わせないで、かつ必要なアプリはユーザー個別にインストールを許可したいというケースでは、企業で管理されたApple IDを1台ずつに付与する方がよいかもしれません。
本記事で紹介したVPPのデバイス単位配布も活用しながら、より柔軟で効率的なiOSデバイスの導入・運用を実現していっていただければ幸いです。
関連記事
- 2019年12月1日までに移行が必要なApple Business Managerとは?DEP・VPPのメリットとABMの進化を探る
- DEPという言葉が気になるけど、よく分からない管理者必見!
iPhone/iPadの企業導入に劇的な効果をもたらすDEPを攻略するお役立ち資料をリリース!
おすすめ資料
もうキッティングは不要!法人iPhone/iPad導入の切り札「DEP」とは
企業でiPhone/iPadを一括導入する際に必ず検討すべき、VPP、DEPなどのApple社が提供するキッティングソリューション。それぞれの違いや導入を検討する際に確認すべきこと、用意すべきことをご紹介します。実際の導入担当者レベルの作業概要もご紹介し、実務者のリファレンスとしてご活用いただけます。
導入担当者のためのiPad活用ブック
- 成功の秘訣は「なぜiPadか?」の理解と「できることから」の実践
ビジネスシーンにタブレット端末、特にiPadを導入する企業が爆発的に増えています。しかし、社員に配付してみたものの「活用されない」「成果が上がらない」といったケースも。今回、iPadを活用成功の秘訣に迫ります。