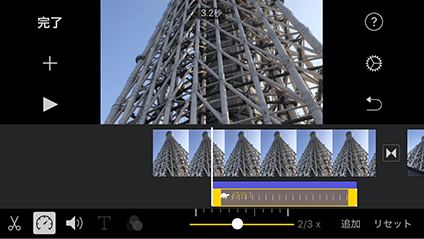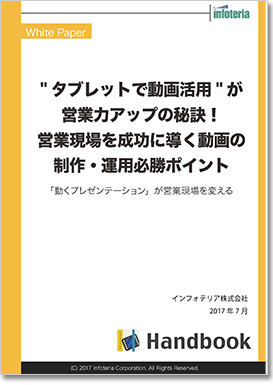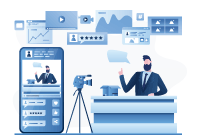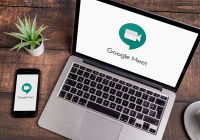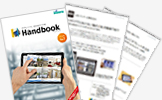無料でここまで出来る!iMovieで動画に流暢な外国語のナレーションを入れる方法(基礎編)
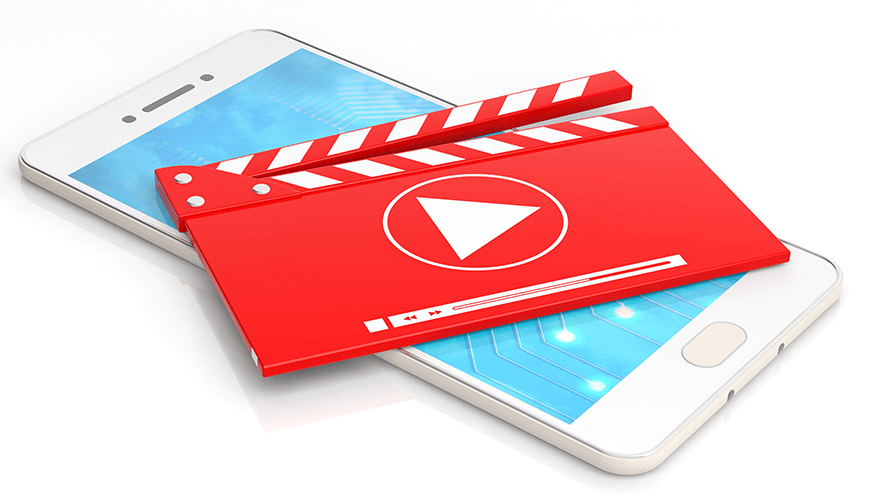
パソコンを使わずiPhoneやiPadの中だけで撮影した画像を編集できるiOSアプリとしてすっかり定番になったiMovie。編集機能は基本的なものに限られるとはいえ、工夫すればクオリティの高い動画を作ることができます。
iPhoneやiPadを業務用に配布している組織も増えてきた現在、iMovieは販促、PRや社内教育用など、プロに外注するまでもないちょっとした動画を自社で作成するのにも大変便利です。
今回は、そんなiMovieの様々な機能の中から「ナレーション」にフォーカスし、iPhoneとiPadだけを使用、追加機材なし、お金をかけずにバイリンガル対応のナレーションを入れるワザを紹介します。
プロに頼まないとナレーションなんて……と思っている方もいらっしゃるかもしれませんが、少しだけ発想を変えて工夫をすれば、誠実なナレーターが無料で声を吹きこんでくれる裏ワザがあるのです。ぜひ、これから紹介する方法でクールなナレーションをつけ、動画品質に差をつけてみませんか?
1.iMovieでナレーションをつける方法(基本操作編)
動画編集にあたって、まず付け加えたい基本的なエフェクトとして「テロップ(字幕)」と「ナレーション(音声)」があげられます。ただ動画だけを流すよりも、伝えたい情報を視覚・聴覚へ訴えかけ ることで、より効果的な販促ツールとなります。
現在のところiMovieでは、テロップを入れる機能は充実していません。「タイトル」という位置付けでのみ文字列を追加することができず、フォントやカラーなども詳細設定できないうえ、好きな位置に挿入できないという不便さが目立ちます。他のアプリで作成した画像を挿入するなど工夫しない限りは、思いどおりのテロップを入れることができなく、少し歯がゆい仕様となっています。
対してナレーション追加機能は、使い勝手がよく充実しています。アップルのヘルプでは「オーディオを録音する」という項目で説明されていますが、 iPhoneやiPadでも「マイク」のアイコンマーク(ボイスオーバー)をタップすれば簡単に音声を録音してプロジェクトに追加することができます。
さらに追加した音声は動画内の好きな位置までドロップ動作だけで挿入箇所を変更でき、音量や再生速度の調整も手軽にできます。音声も最大3音声まで重ねることができるという十分すぎる機能を搭載しています。もっとも、あまりナレーション音声を二重三重にするということはないかもしれませんが…。
ところが、実際にご自身で試した方だったらお分かりでしょうが、素人がマイクに向かってやってみたところでまず希望通りの品質のナレーションをつけることはできません。
はっきりした発音と発声でよどみなく、間違えずに流暢に朗読することは難しい技術ですし、人は誰でも自分の声を聴くと違和感を感じ、公の場に出ることに対して躊躇してしまうという心理的なハードルもあります。
プロのナレーターに依頼すればいいのかもしれませんが、ちょっとした動画でそこまでコストをかけたくないですよね。でも素人の自分たちの声では心もとない……。しかし心配いりません。そんなときは「身近なプロ」に読んでもらえばいいのです。
2.バイリンガル対応もこれでOK! iPhoneの読み上げ機能をナレーションに活用!
近年、テキストを音声に変換し読み上げてくれるアプリは進化を遂げて普及し、無料でも充分実用に堪えうる滑らかな発声をしてくれます。
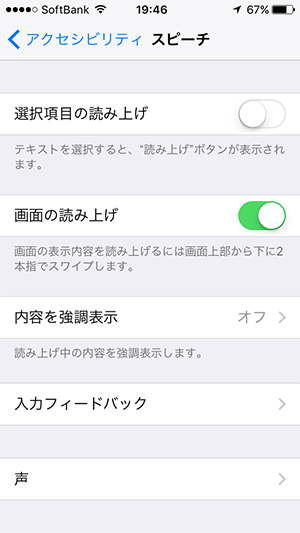
しかし、そもそもアプリを入れなくても、iOSの中には世界各国の優秀なナレーターが隠れていることをご存じでしたか?「設定」-「一般」-「アクセシビリティ」-「スピーチ」から「画面の読み上げ」をONにするだけで、彼らがメモ帳等に書かれたテキストを発音してくれるのです。
しかも日本語だけではなく、英語はもちろん中国語やフランス語ドイツ語など世界の様々な言語にも対応しているため、これを使えば外国語の文章を外国語のナレーションで読み上げさせて動画に組み込むことが可能です。
たとえば、英語を流暢にしゃべれる人が社内にいないが、英語で自社製品や観光資源を紹介するムービーを作りたい、などという時にも便利です。近年拡大するインバウンド需要にも対応した動画を作ることができ、外国人へ向けたPRにも役立つことでしょう。
お手元にあるiPhoneやiPadで今すぐに試してみませんか? 設定で画面の読み上げをONにしたら、メモ帳に適当な文章を入力し、指を2本画面の上部に当て、そのまま下にスワイプさせれば、それだけですぐにコントローラーが表示され、朗読が開始されます。途中で一時停止することや読み上げ速度の調節も可能です。
残念ながら1台のiOSデバイスで読み上げた音声をそのままiMovieに録音することはできないため、録音のためにはデバイスが2台必要となります。読み上げる側がiPadだと大きくて操作しにくいので、iPhoneが適しています。静かな場所で、読み上げ側iPhoneのスピーカーと録音側iPhoneまたはiPadのマイクを近づけてiMovieに録音しましょう。
このようにして英語のナレーションを録音したサンプル動画がこちらになります。
※今回は個人情報保護のため、個人が特定できるものにはモザイクを入れています。
タイムラプス、動画、写真を組み合わせ、東京スカイツリーとSoramachi(ソラマチ)を紹介する観光PR動画という設定でiMovieを使い制作しました。撮影から編集まで全てiPhoneとiPad各1台ずつのみで行い、パソコンは使用していません。BGMは著作権フリーの素材をダウンロードしました。音声の読み上げはiOSの機能を使い、使用した音声ファイルは英語(アメリカ)のAlexです。
3.まとめ
今回は、【基礎編】として、iMovie でナレーションを付ける基本的な方法とサンプル動画のご紹介を致しました。「自社で制作する動画はチープになりがち」といった先入観もあるかもしれませんが、ちょっとした工夫だけでこんなにもプロ顔負けの動画が自作できるとは驚きです。
次回は【応用編】として、拡張ファイルやGoogle翻訳等のアプリ併用でさらに便利にできるTips情報と動画の縮小、分割のトリミング手法などの更にアレンジができる手法をご紹介いたします。
関連記事
おすすめ資料
タブレットで動画活用が営業力アップの秘訣!営業現場を成功に導く動画の制作・運用必勝ポイント
〜「動くプレゼンテーション」が営業現場を変える
営業現場における動画コンテンツ活用のメリットやデメリットの整理から制作や管理について、実際に動画を営業活用されている実事例と共にご紹介します。