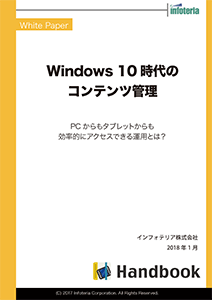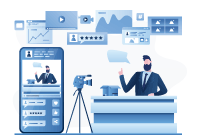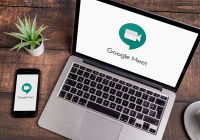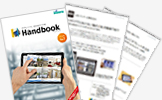Windows10の大型アップデート対策
半年に一度のイベントが〈災害〉にならないようにするには?
Windows10は最後のWindows OSといわれていますが、もうWindowsは新しいバージョンにならないのか?というとそうではなく、新しいOSの代わりにWindows10自体が半年に1回「大型アップデート」という形で更新されていきます。
このバージョンアップは拒否することが原則できないので受け入れてインストールするしかありませんが、仕事中に突然再起動が始まったかと思うとアップデートが長々と始まり、挙句の果てにインストールに失敗したり、配信に伴い社内ネットワークが遅くなったりなど、厄介な事態を引き起こすこともあります。
情報システム部が専用のシステムを構築しアップデートをコントロールしているような大手企業ならともかく、パソコンを一括管理するような仕組みを持っておらず、お金もかけられない中小企業の場合はどうすればスムーズに対処できるでしょうか?
この記事では企業が頭を抱えるWindows10の大型アップデート対策について、障害を防ぐために個々のパソコンでできる対処の工夫について紹介していきたいと思います。
目次

1.サービスとしてのWindows
冒頭でお伝えした通り、最後のWindowsといわれるWindows10は、今までのWindowsとは概念が異なります。
Windows 8までは、製品としてのWindowsだったのに対しWindows10からの概念はWAAS (Windows As A Service)と呼ばれるコンセプトで、サービスとしてのWindowsとなりました。食事に例えると、8までは食料品店で食べ物や飲み物を買っていたのに対し、10からはレストランのコース料理を注文している、と考えるとよいかもしれません。
提供される食事はお店(Microsoft)側に委ねられる、というわけです。料理が次々に出てくるように常に最新のパッチが提供され、また半年に一度はメニューの刷新ともいえるOSの大型アップデートが行われ、年々進化されていくOSとなっています。
Windows10のアップデート配信の原則(2019年8月現在)
- ・半期チャネル(年2回)毎に機能更新プログラム(大型アップデート)がリリースされる
- ・リリース日から18ヵ月間、品質更新プログラムが毎月提供される
毎月の品質更新プログラムというのは今までのWindowsでいういわゆる「セキュリティパッチ」の類で、小さな更新プログラムですが、影響が大きいのがこの事実上のWindowsのアップグレードともいえる「機能更新プログラム」の方です。FU(Featured Update)などの呼び名もありますが、これを本記事では大型アップデートと呼ぶことにします。
Enterprise版以外の、Windows 10 HomeとかProのエディションではサポート期間が18ヵ月ですので、つまり半年経過して大型アップデートがリリースされたら、ほぼ1年以内の間に新しい機能更新プログラムをインストールしなければセキュリティを保てないことになります。
2.大型アップデートの対処ポイント3点
大型アップデートというのはWindows10のグレードを高め新機能をもたらしてくれる重要なイベントですが、何が問題かというと「数GBに及ぶ大容量の更新プログラムがインターネットによって配信され、その場でインストールされる」ことで、これを甘く見ているとパソコンが使えなくなり業務が止まりかねない障害を引き起こすリスクがあります。
大型アップデートに関して対処しなければならないポイントはずばり「タイミング」「帯域」「空き容量」の3点です。
タイミングとは、更新プログラムがインストールされるタイミングです。プログラムのダウンロード自体はバックグラウンドで処理されますがプログラムのインストール中はパソコンが使えなくなり何度か再起動を繰り返すこともあります。特に設定していないと、それが使用中に突然始まるのが厄介です。
次に帯域ですが、大型アップデートでは大容量のプログラムをインターネットからダウンロードすることで、社内のネットワーク回線に対し帯域を多く消費するため、ネットワークの遅延を引き起こす恐れがあります。多くの端末が大型アップデートにアクセスすると影響は甚大です。
最後に空き容量の問題があります。たとえば最新の大型アップデートである2019 May Updateの要件では、インストールのために30GBもの空き容量を必要とします。インストールファイルより10倍近く大きなサイズです。
今までのWindowsの場合、新しいバージョンのインストールは大抵メディアやイメージファイルで行い、バージョンアップに伴い初期化されるのでデータはバックアップを取って後から戻していました。インストールに時間はかかりましたが、作業がローカルで行われたのでネットワークの帯域は圧迫することなく、またパソコンの空き容量が足りないという事態も殆どありませんでした。
ところが、インターネット越しに突然アップデートが始まる方式になったことで、ネットワーク遅延やインストールの失敗などで最悪丸1日業務ができなくなる、ということもありえます。(現に過去のアップデートでは被害が続出しました)また、空き容量もかなりたっぷり必要なので、動画や画像のような大きいファイルを個人のローカルで保存・管理している企業は要注意といえるでしょう。
では、タイミング、帯域、空き容量の問題を回避しアップデートをスムーズに実行させるには、どのような手段を取るのが有効でしょうか?
3.どうやったらアップデートをコントロールできるのか?
インストールタイミングとネットワーク帯域の問題は、WSUSとSCCMというシステムを使用することで解決を図ることができます。社内にMicrosoft Update専用のサーバーを建て、インターネットからではなく、そこから配信されるようにすることでネットワーク負荷を軽減させる仕組みです。WSUSまたはSCCMの詳しい解説は割愛させていただきますが、システム管理者が配信させたいアップデートを配信させたい対象機を選んで適切なタイミングで配信できるという大きなメリットがあります。
参考:WSUS(Microsoft Windows Server Update Services)の概要
参考:SCCM(System Center Configuration Manager)
しかし、WSUSやSCCMといった環境を準備する余裕がない中小企業はどうすればよいでしょうか?この場合は各パソコンで個別に設定するしかありません。アップデートが一斉に配信され突然の再起動を止める術が乏しかった当初に比べ、Microsoftも色々とアップデートの仕組みに改良を加えており、各PCでダウンロード時の帯域制御やインストールタイミングの制御が設定できるようになりました。これらの設定は、「Windowsの設定」 – 「更新とセキュリティ」 – 「Windows Update」および「配信の最適化」から行います。
色々な設定項目がありますが、ここでは特に役立つ3項目を紹介しましょう。
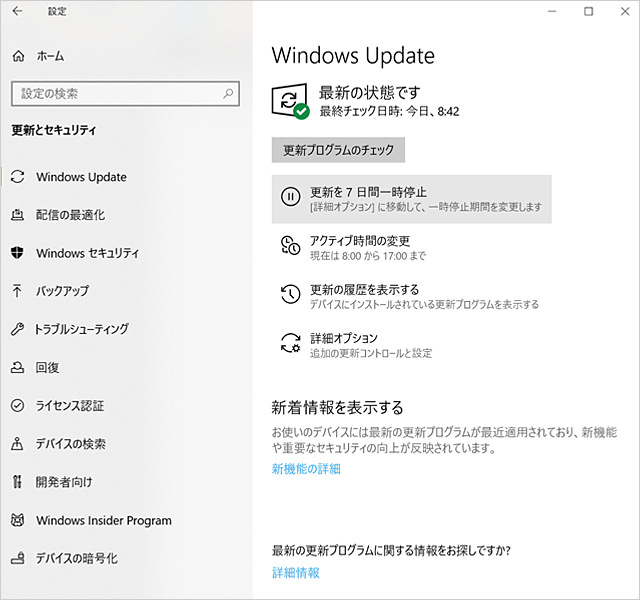
1.更新プログラムのダウンロード帯域幅制限
2017年のFall Creators Updateで追加された機能で、更新プログラムのダウンロードおよびアップロードの帯域を、帯域幅全体に対する比率を指定するという形で制限できるようになっています。
2.更新の一時停止
更新プログラムのインストールを最大35日間一時停止できます。この機能は以前はWindows10 ProまたはEnterprise版のみに実装されており、Windows10 Homeでは使えませんでしたが、2019年のMay Creators Update 以降はHomeでも利用できるようになりました。
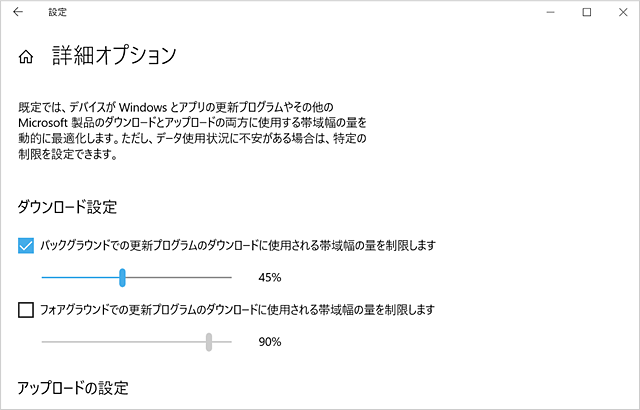
3.アクティブ時間の変更
アクティブ時間という時刻を開始、終了それぞれ設定しておくと、更新プログラムがダウンロードされても、設定された時間内であれば自動的に再起動されないようになります。アクティブ時間は最大18時間まで設定でき、業務時間帯を指定しておけば仕事中の予期せぬアップデートのインストールは抑えられます。
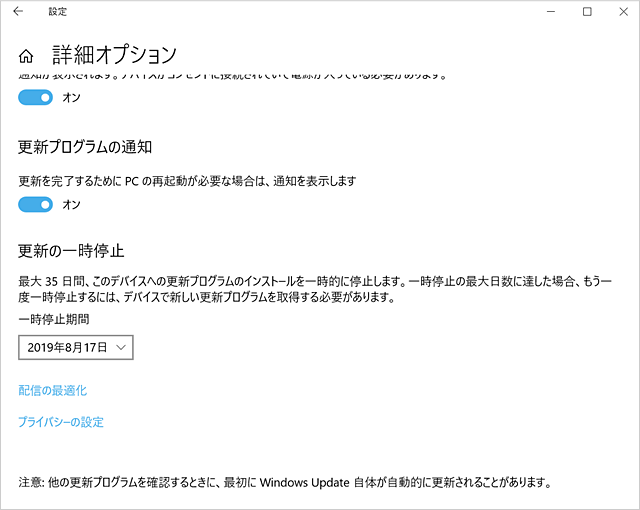
これらの項目に気付かなかった方も多いのではないでしょうか。Windows 10リリース当初は設定できなかった項目もあり、ユーザーは大型アップデートに四苦八苦していました。現在では帯域の制御や一時停止が各端末で可能になったことで、今後は自社サーバーを持たないような中小の企業でも、運用上の工夫で業務に影響がないよう対処可能かもしれません。もちろん、本格的にプログラムの事前検証やコントロールしたかったらSCCM、WSUSやサードパーティー製品の導入も必要でしょう。
最後に、インストールするためのディスク空き容量の問題ですが、これはもう「不要なファイルを削除して容量を空ける」という単純な解決策しかありません。逆に、個人の端末に保存されているファイルをクラウドに整理するチャンスともいえます。ローカルに大量のデータを保存するのはセキュリティ上もリスクが伴いますので、これを機にコンテンツ整理、クラウド化等を進めてみてはいかがでしょうか?
まとめ
Windows 10になり、定期的に大容量の大型アップデートが配信されるようになったことへの対策が必要になりました。本記事では企業のLANに接続された端末が一斉にアップロードをダウンロードしにいったり、業務中に更新処理が実行されたりするリスクを防ぐ方法について紹介させていただきました。なお他のネットの記事で、レジストリやサービスを設定変更してWindows Updateが実行されないようにする方法がよく書いてありますが、それは断じて推奨しません。Windows Updateを不用意に全停止すると、セキュリティの低下を招きます。基本的にOSは最新のアップデートを適用して使用し、そのうえで、設定を一工夫して大型アップデートをスマートにインストールするのが理想といえるでしょう。ぜひ次のアップデートに備えて対策を進めてみてください。
おすすめ資料
Windows 10時代のコンテンツ管理
以前導入したタブレットが古くなり、代替機としてWindows PCを検討する場合、Windows PCの柔軟性から見落とされがちな、コンテンツ管理。安易にプラットフォームを切り替えることで、これまでできていた、情報管理ができなくなり、セキュリティリスクも増大します。本書では、コンテンツ管理の観点からオンラインストレージを含むファイルサーバーとグループウェア、そしてコンテンツ管理ソリューションの違いを紹介し、さらに「働き方改革」により広まるテレワークやモバイルワークでのコンテンツ管理の重要性を解説します。
関連記事
- Windows10の大型アップデート対策。半年に一度のイベントが〈災害〉にならないようにするには?
- Microsoft Storeのアプリは今までと何が違う?Windows 10で登場したUWPアプリとは
- Windows 10 Mobileって結局どうなの??特長とビジネスで使えるポイントをおさらいしてみます
- Windows 10搭載の新ブラウザ「Microsoft Edge」はモバイルに新しい可能性を提示するのか?
- Windows 10へのアップデートでは何をチェックすべき? 5つのカテゴリでの確認が「抜け・漏れ」を予防する
- 「製品」から「サービス」へWindows10はマイクロソフト社の決意の表れ!?