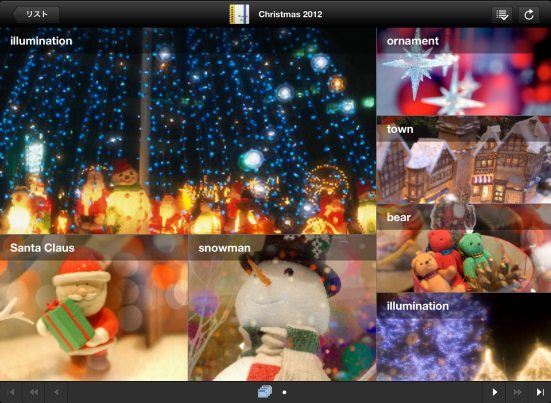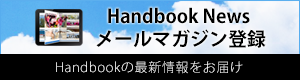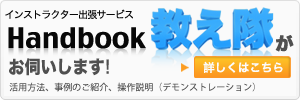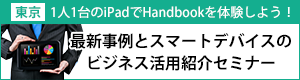2012/12/11
セクションの種類-リッチテキストセクション [s]
いつもHandbookをご利用いただき、ありがとうございます。
Handbookサポートです。
今回は、セクションの種類の1つであるリッチテキストセクションを説明します。
ブック、セクションの作成や閲覧の詳しい手順については別の記事で紹介しますので、ここではざっくりどんな感じかをつかんでください。
セクションって何だっけ?…というときは前回の記事「セクションの種類-ファイルセクション」から読んでください。
リッチテキストセクションとは
「リッチテキストセクション」は、文章と挿入したファイルを1つのセクションで閲覧できるセクションです。Handbookアプリでの閲覧時には、セクション一覧でセクションをタップすると、文章などのコンテンツが表示され、コンテンツの中に添付されたファイルアイコンをタップするとファイルが表示されます。
前回と同じ以下の8つのファイルをサンプルに使ってみます。
画像 / 動画 / PDF / 音声 / Word / Excel / PowerPoint / Keynote
ファイルセクションを作成する (Handbook Studio)
Handbook Studioでのセクション一覧では、リッチテキストセクションを示すアイコンで表示されます。
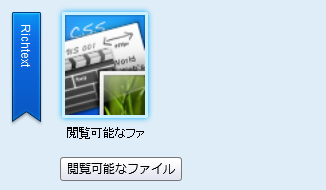
※セクション一覧で表示されるセクションタイプを示すアイコンは変更できません。
※チャプター名、セクション名は短く表示されます。マウスをあてるとチャプター名、セクション名がポップアップ表示されます。
下図のセクションの作成画面で、「説明」部分に文章を入力したりファイルを挿入したりします。文章内にメディアライブラリからメディアをドラッグ&ドロップすると、メディアの種類ごとのアイコンが配置されます。画像と動画は自動的にサムネイル表示されます。画像と動画以外は、ファイルの種類を示すアイコンになります。
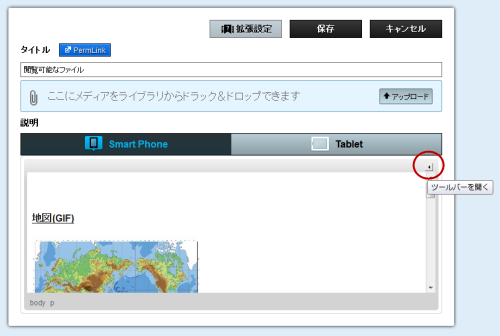
右上のアイコンをクリックすると、簡単なエディタ機能で文字サイズや色を変更するなどの文字修飾を行うことができます。
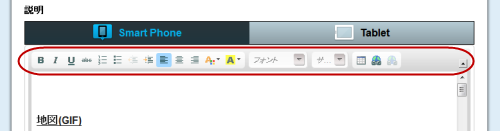
リッチテキストセクションを閲覧する (Handbookアプリ)
チャプター名「Richtext」
閲覧時のセクション一覧では、リッチテキストコンテンツの中身が自動的にサムネイル表示されます。
※このサムネイル表示は変更することはできません。
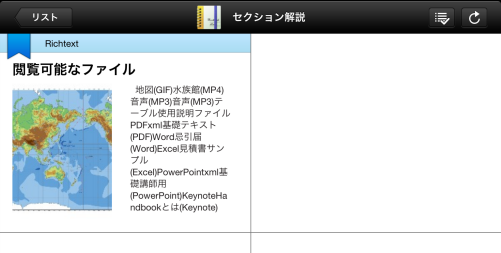
下図はセクションを開いた画面です。
それぞれのメディアをタップするとプレビューが表示されます。画像をタップするとオリジナルの大きさで表示され、動画のサムネイルや音声のファイルアイコンをタップすると再生されます。その他のファイルアイコンをタップするとファイルが表示されます。
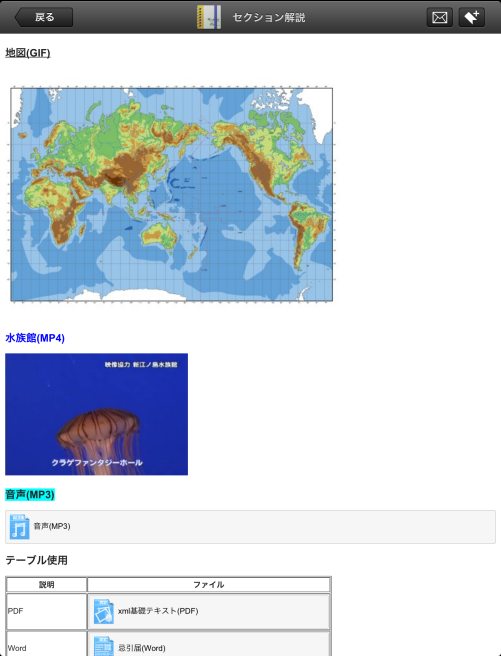
実際にHandbookアプリでどのように見えるか確認したいときはサンプルをご覧ください!ブック名「Handbookとは」のセクション名「Try!各種ファイルの閲覧」でサンプルの各種ファイルを閲覧できます。サンプルについてはこちらの記事後半で利用方法を紹介しています。
早いものでもう12月ですね。
こちらは前回紹介したファイルセクションで作ったブックです。
Handbookでクリスマス気分を☆
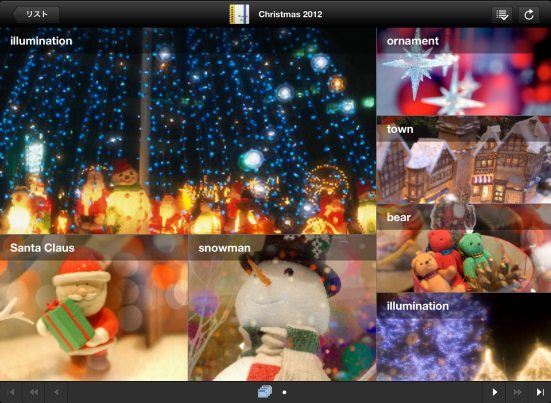
Handbookサポートです。
今回は、セクションの種類の1つであるリッチテキストセクションを説明します。
ブック、セクションの作成や閲覧の詳しい手順については別の記事で紹介しますので、ここではざっくりどんな感じかをつかんでください。
セクションって何だっけ?…というときは前回の記事「セクションの種類-ファイルセクション」から読んでください。
リッチテキストセクションとは
「リッチテキストセクション」は、文章と挿入したファイルを1つのセクションで閲覧できるセクションです。Handbookアプリでの閲覧時には、セクション一覧でセクションをタップすると、文章などのコンテンツが表示され、コンテンツの中に添付されたファイルアイコンをタップするとファイルが表示されます。
前回と同じ以下の8つのファイルをサンプルに使ってみます。
画像 / 動画 / PDF / 音声 / Word / Excel / PowerPoint / Keynote
ファイルセクションを作成する (Handbook Studio)
Handbook Studioでのセクション一覧では、リッチテキストセクションを示すアイコンで表示されます。
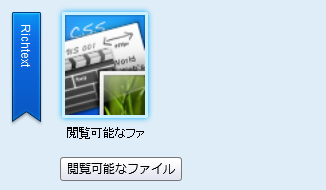
※セクション一覧で表示されるセクションタイプを示すアイコンは変更できません。
※チャプター名、セクション名は短く表示されます。マウスをあてるとチャプター名、セクション名がポップアップ表示されます。
下図のセクションの作成画面で、「説明」部分に文章を入力したりファイルを挿入したりします。文章内にメディアライブラリからメディアをドラッグ&ドロップすると、メディアの種類ごとのアイコンが配置されます。画像と動画は自動的にサムネイル表示されます。画像と動画以外は、ファイルの種類を示すアイコンになります。
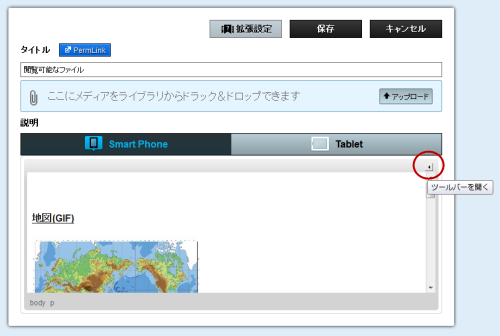
右上のアイコンをクリックすると、簡単なエディタ機能で文字サイズや色を変更するなどの文字修飾を行うことができます。
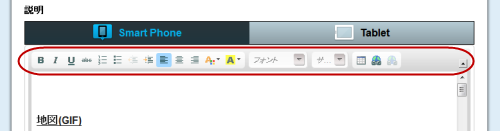
リッチテキストセクションを閲覧する (Handbookアプリ)
チャプター名「Richtext」
閲覧時のセクション一覧では、リッチテキストコンテンツの中身が自動的にサムネイル表示されます。
※このサムネイル表示は変更することはできません。
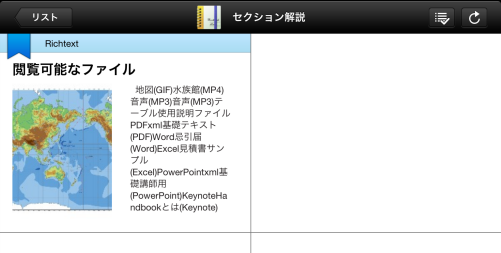
下図はセクションを開いた画面です。
それぞれのメディアをタップするとプレビューが表示されます。画像をタップするとオリジナルの大きさで表示され、動画のサムネイルや音声のファイルアイコンをタップすると再生されます。その他のファイルアイコンをタップするとファイルが表示されます。
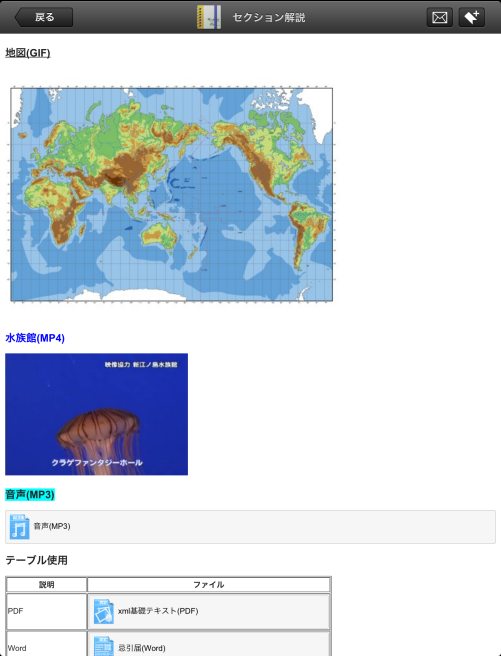
実際にHandbookアプリでどのように見えるか確認したいときはサンプルをご覧ください!ブック名「Handbookとは」のセクション名「Try!各種ファイルの閲覧」でサンプルの各種ファイルを閲覧できます。サンプルについてはこちらの記事後半で利用方法を紹介しています。
早いものでもう12月ですね。
こちらは前回紹介したファイルセクションで作ったブックです。
Handbookでクリスマス気分を☆