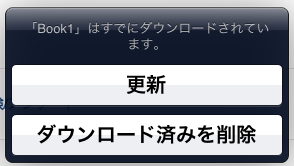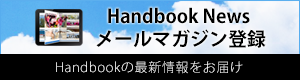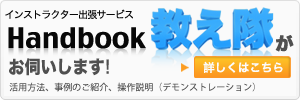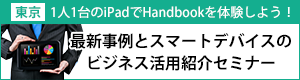2013/05/07
リスト表示でのブックのダウンロード [s]
いつもHandbookをご利用いただき、ありがとうございます。
Handbookサポートです。
ゴールデンウィークが明けて、いよいよ明日5/8(水)からは東京ビックサイトにて「第4回クラウドコンピューティングEXPO 春」が開催されます。
インフォテリアブースへのご来場をお待ちしております!
さて、今回はHandbookアプリでの操作をご紹介します。
Handbookアプリのブック一覧は、初期設定での表示はグラフィック表示ですが、リスト表示に切り替えができることをご存じですか?
ブック一覧の右上にある右端3つはリスト表示で、一番右から「アルファベット順」「カテゴリー順」「更新順」です。
このリスト表示でもダウンロードの操作を行うことができます。ブックの状態は縮小されたアイコンで表示されます。
(リスト表示のブックの状態)
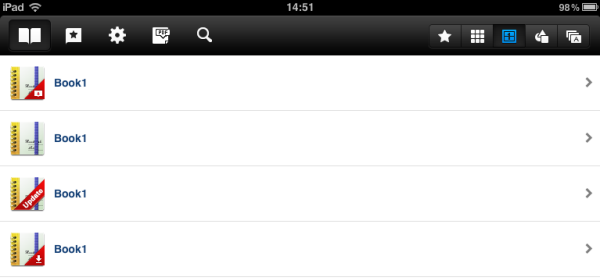
ブックをダウンロードするには、ブックの行をフリックして表示される「ダウンロード」ボタンをタップします。
(ダウンロードしたいブックの行をフリックしたところ)
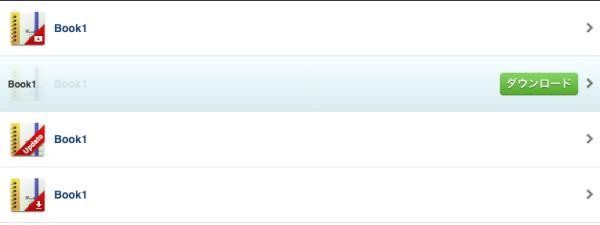
ダウンロード済みのブックを更新または削除するには、ブックの行をフリックして表示される「アクション」ボタンをタップし、表示された「更新」「ダウンロード済みを削除」ボタンで操作します。
(表示されたボタンの状態)
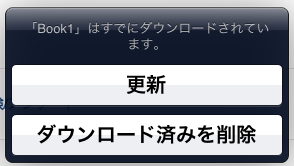
Handbookサポートです。
ゴールデンウィークが明けて、いよいよ明日5/8(水)からは東京ビックサイトにて「第4回クラウドコンピューティングEXPO 春」が開催されます。
インフォテリアブースへのご来場をお待ちしております!
さて、今回はHandbookアプリでの操作をご紹介します。
Handbookアプリのブック一覧は、初期設定での表示はグラフィック表示ですが、リスト表示に切り替えができることをご存じですか?
ブック一覧の右上にある右端3つはリスト表示で、一番右から「アルファベット順」「カテゴリー順」「更新順」です。
このリスト表示でもダウンロードの操作を行うことができます。ブックの状態は縮小されたアイコンで表示されます。
(リスト表示のブックの状態)
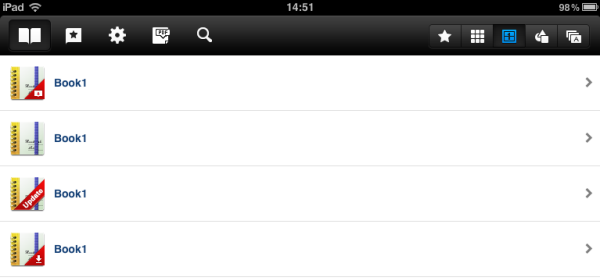
ブックをダウンロードするには、ブックの行をフリックして表示される「ダウンロード」ボタンをタップします。
(ダウンロードしたいブックの行をフリックしたところ)
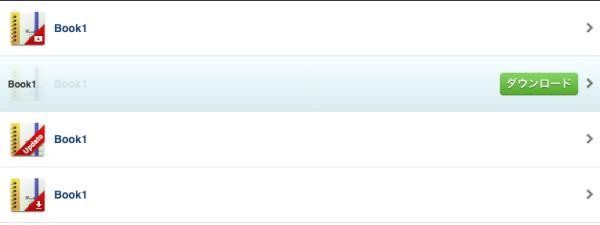
ダウンロード済みのブックを更新または削除するには、ブックの行をフリックして表示される「アクション」ボタンをタップし、表示された「更新」「ダウンロード済みを削除」ボタンで操作します。
(表示されたボタンの状態)