編集者向け
ブックリストを見やすく
ブックの情報で並べ替え
Handbook Studioでブックやセクションをたくさん作成すると、ノートパソコンなど小さなディスプレイでは全体からブックを見つけづらいことがありませんか。
「ブック管理」画面のブックリストやセクションリストでは表示形式を変更できます。
表示形式を
さらに、ブックの並び順を手動で変えたり、各情報ごとに並べ替え(ソート)表示をすることができます。
次に手順を説明しますので、さっそく操作してみてください。
ブックリストの表示を切り替える
最初の画面は、ブック表紙が大きく表示されるアイコン表示になっています。「ブック管理」画面の左上の切り替えアイコンで、青色が現在の表示です。「リスト表示」に切り替えるには、右のアイコンをクリックします。
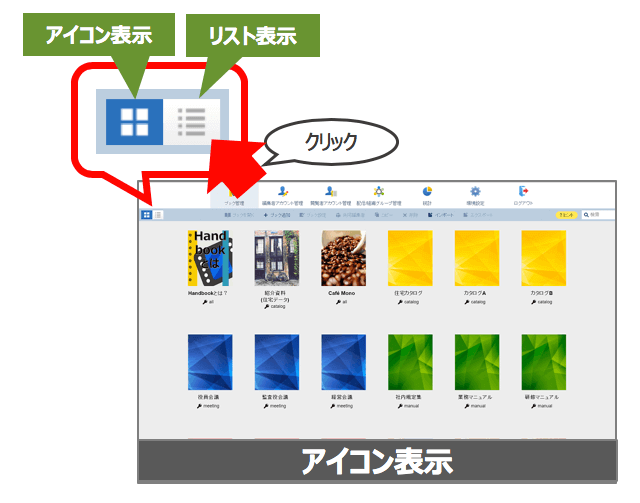
リスト表示に切り替わりました。アイコン表示に戻すには、左のアイコンをクリックします。
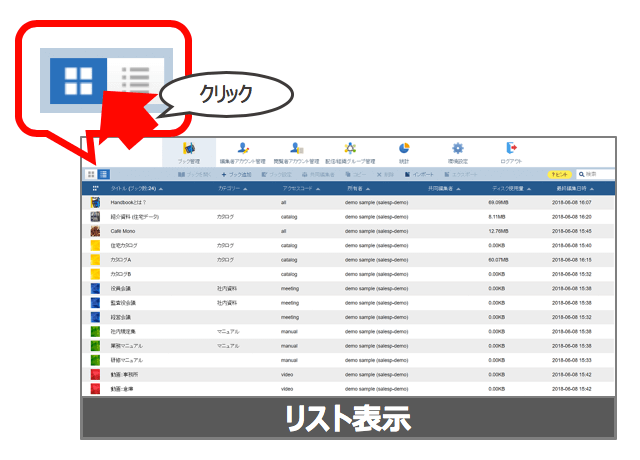
リスト表示でブックの並び順を変える
ブックの並び順を変えるとき、 アイコン表示ではブックリストの末尾側にあるブックを先頭側にドラッグ&ドロップでは移動しづらいことがあります。
リスト表示では、ブックリストの末尾まで見やすくなっているので、ドラッグ&ドロップで大幅に移動することができます。ブックの行をクリックして長押ししたままリストの上部または下部に移動し、ペーストした位置に移動できます。
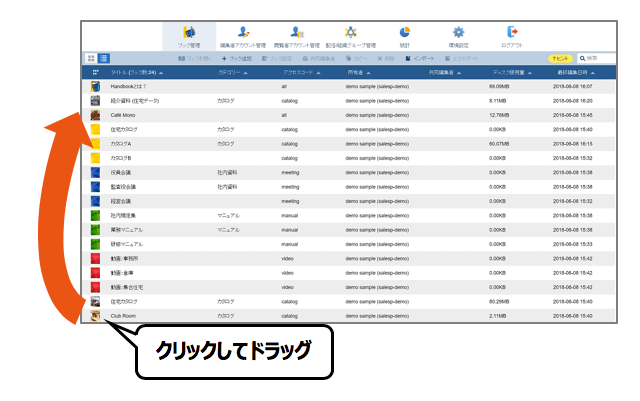
ブックの並べ替えで見つけやすくする
リスト表示では、タイトル、カテゴリー、アクセスコード、所有者、共同編集者、ディスク使用量、最終更新日時のブック情報が表示されます。

各フィールド名の右にある▼アイコンをクリックすると、昇順/降順に並び替わり、ブックが見つけやすくなります。例えば、最終更新日時の▼アイコンをクリックすると古い順/新しい順に並び替わります。

Handbookでの使用容量が大きくなった場合には、このように並べ替えしたブック情報の「最終更新日時」を確認して古いブックを削除したり、「ディスク使用量」を確認して容量の大きいブックを削除したりすることができます。
また、「アクセスコード」を並べ替えしてまとめて表示することにより、アクセスコードを登録している閲覧者アカウントがどのブックが見えているかを確認しやすくなります。
いかがでしたでしょうか。
ブック管理の表示を切り替えるだけで、いろいろなブック情報を確認できたり、ブックを操作しやすくなったりしました。
ブックが多くなりすぎると整理整頓が難しくなりますので、ブックの運用ルールを決め、ブックリストの操作を使いこなして定期的に整理することをお勧めします。
まとめ
- ・切替アイコンをクリックして「アイコン表示」「リスト表示」に切り替えます。
- ・「リスト表示」でドラッグ&ドロップの並び替えは大幅な移動ができます。
- ・「リスト表示」ではブック情報を昇順/降順に並び替えできます。
関連する記事
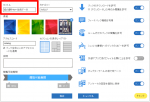
Handbook Studioで作成したブックのタイトルは、50文字までの文字列を設定します。 長いタイトルを設定したときは折り返して表示されますが、Handbook Studioや各種OS向けのHandbookアプリそ …
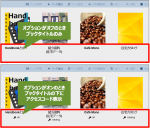
今回は、ブックリストでブックのアクセスコードを確認できる方法をご紹介します。 ブックに設定したアクセスコードは、Handbook Studioの「ブック管理」画面のブックリストで、ブックを選択し、「ブック設定」メニューを …






