編集者向け
ブック・セクションをまとめる
チャプターでまとめる
ブックやセクションをたくさん作成すると、全体から目的のコンテンツを素早く見つけづらくなります。Handbook Studioで編集するとき、またはHandbookアプリで閲覧するとき、それぞれのときに雑多に並ぶブックを見て、もう1つまとまりをつけたい!と思うことはないでしょうか。
Handbookのコンテンツは、ブックの中にセクションを入れていく構造ですが、フォルダーのように階層構造にしていくことはできないため、以下のようにすでにある機能や工夫によって、まとまりを作って見やすい分類することができます。
- ・「チャプター」を使う
- ・表紙画像を工夫する
- ・「カテゴリー」を使う
今回は、チャプターを使ってセクションをまとめる方法をご紹介します。
まずは、Handbookのコンテンツ構造から理解しましょう。
Handbookのコンテンツ構造
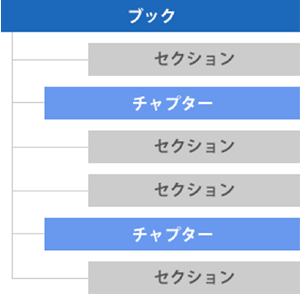
用語のおさらいでもありますが、Handbookはコンテンツの入れ物を「ブック」と呼んでいます。
ブックには、コンテンツの実体であるファイルやテキストコンテンツを複数入れることができ、それらを「セクション」と呼んでいます。
複数のセクションをまとめるのを「チャプター」と呼びます。ラベルのようなものでセクションの前に配置し、次のチャプターまでがひとまとまりになります。
ブックの中にチャプターを作成する
チャプターを作成してみましょう。
Handbook Studioでブックを開き、セクションリストのメニューから「チャプター追加」をクリックします。
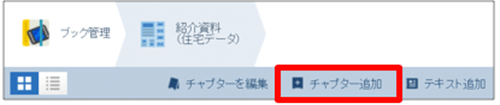
チャプター作成画面でタイトルを入力しましょう。タイトルは50文字までの文字列です。
※他の設定項目については「Handbook編集者ガイド」を参照してください。
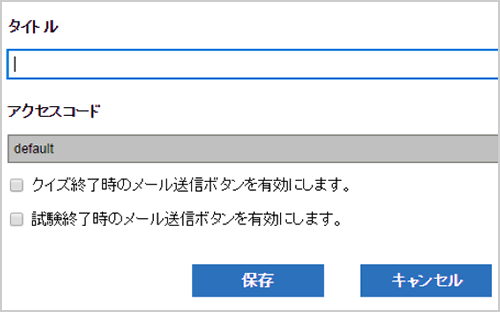
チャプターを作成できました。
すでにセクションがある状態で作成すると、末尾に作成されます。
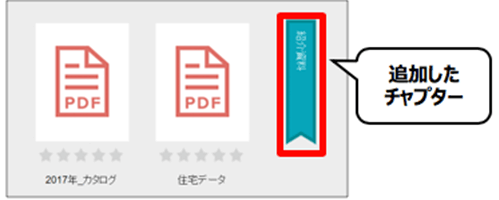
チャプターもドラッグ&ドロップで並び順の配置を変えることができます。
また、セクションの間に挿入したい場合には、挿入したい前のセクションを選択した状態で、メニュー「チャプター追加」をクリックして作成します。
チャプターの次に並べたセクションが、そのチャプターに付属する形になります。
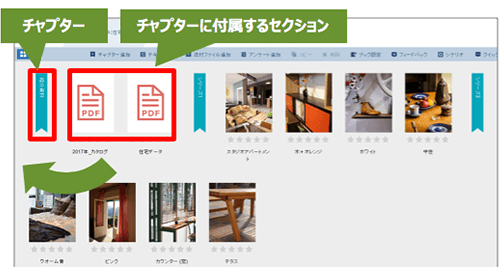
Handbookアプリではラベルのようにチャプターが表示されます。
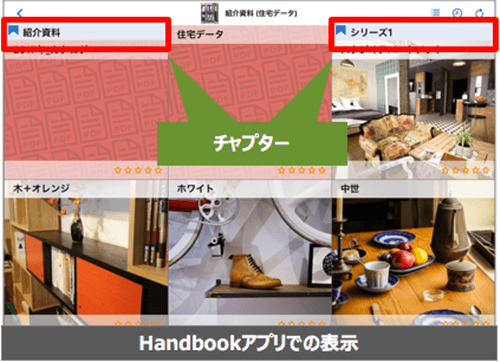
Handbookアプリのチャプターで改ページ
Handbookアプリでは、ブック内のセクションリストで、チャプターの位置で改ページして表示することができます。
改ページするかどうかはブックごとに設定できます。
Handbook Studioで、ブックを選択して「ブック設定」をクリックし、ブック詳細設定画面を開きます。
「チャプターラベルの前で改ページ」をオンにして保存します。
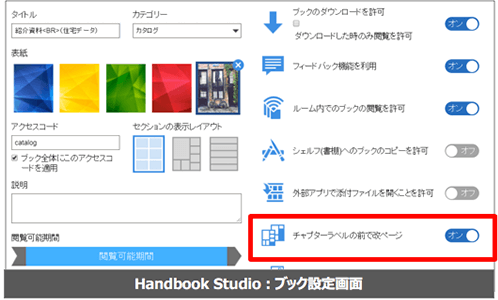
Handbookアプリではこのようにチャプターでページを区切ります。
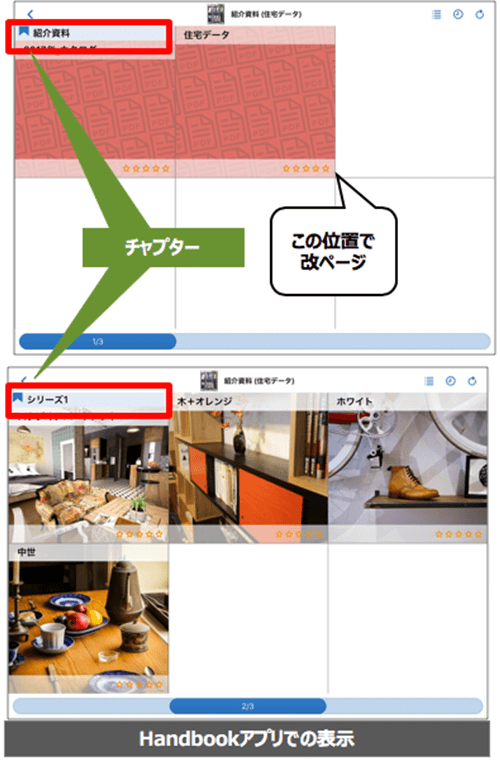
このように、チャプターを使うとHandbook Studio、Handbookアプリでセクションの並びをひとまとまりのように区切って表示できるので、ぜひ使ってみてください。
まとめ
- ・チャプターを使うとブックの中のセクションを区切って、ひとまとまりに見えるようにできる。
- ・作成時にセクションアイコンを選択するとその位置に挿入できる。
- ・ブック設定の「チャプターラベルの前で改ページ」をオンにすると、Handbookアプリでページ区切りができる。
関連する記事
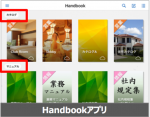
まとめたい単位でブックにカテゴリーを付けることで、Handbook Studio/Handbookアプリではカテゴリー順に分類し、並び替えて表示することができます。 数字/英字/ひらがな/カタカナ/漢字の読み順に並び替え …

Handbookではブックの表紙イメージを設定できます。 たくさんのブックをまとまりがあるように見せたいときは、この表紙を工夫して、必要なブックを見つけやすくしてみましょう。 今回は、表紙を工夫する方法をご紹介します。 …






