閲覧者向け
アプリでのダウンロード
ダウンロード操作手順
今回は、Handbookアプリのダウンロードの状態と操作手順を1つずつ説明していきます。
まず、Handbookアプリのブックリストで、ブックの状態を確認します。
ブックのダウンロード状態の表示
Handbookアプリにログインすると、ブックリストが表示されます。
ブックカバーには、ブックのダウンロード状態を示すクラウドアイコンが表示されます。
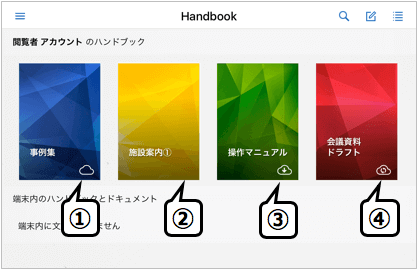
ブックの状態とクラウドアイコンは以下のように表示されます。
![]() (1)ダウンロードしていない状態。サーバから読み込んで表示します。
(1)ダウンロードしていない状態。サーバから読み込んで表示します。
(2)ダウンロードしている状態。端末に保存したコンテンツを表示します。
![]() (3)ダウンロードしていない状態。閲覧するにはダウンロードが必要な状態。
(3)ダウンロードしていない状態。閲覧するにはダウンロードが必要な状態。
![]() (4)ダウンロードしている状態で、かつサーバ側でコンテンツが変更された状態。
(4)ダウンロードしている状態で、かつサーバ側でコンテンツが変更された状態。
ブックリストの「編集モード」
ダウンロードを操作する前に、ブックリストの画面モードを理解します。
Handbookアプリにログインすると、ブックリストが表示されます。
この状態を「通常モード」といいます。
ダウンロード操作を行うには「編集モード」に切り替えます。
編集モードへ切り替える方法
(A) 対象のブックを長押しします。
または
(B)ブックリスト右上の「編集モード切替」アイコンをタップします。
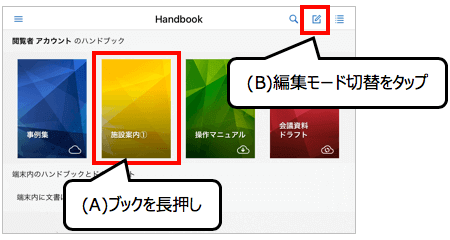
編集モードから戻る方法
下図の編集モードの画面でダウンロードの操作を行います。
編集モードでの操作が終わったら、モードを確定するために右上の「完了」をタップします。
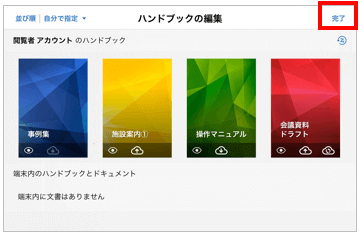
ブックをダウンロードする
通常モードで ![]() クラウドアイコンが表示されているときは、ダウンロードしていない状態です。ブックをダウンロードをしてみましょう。
クラウドアイコンが表示されているときは、ダウンロードしていない状態です。ブックをダウンロードをしてみましょう。
(1)ブックを長押しして「編集モード」に切り替えます。
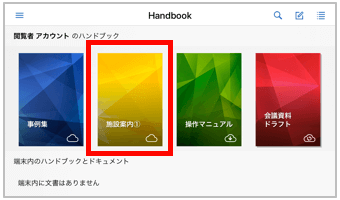
(2)クラウドアイコンをタップします。
※複数のブックをまとめてダウンロードするには、複数のブックのクラウドアイコンをタップします。時間がかかりますが、途中でアプリを終了しないでください。ダウンロードがすべて完了するまでアプリを開いておいてください。
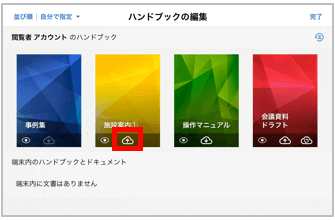
(3)ダウンロードが始まります。
※ダウンロードを中止するには「キャンセル」をタップします。
※ダウンロード中にアプリを終了しないでください。
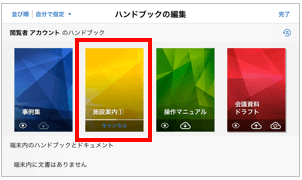
(4)ダウンロードが完了するとクラウドアイコンが変わります。
※このクラウドアイコンをタップしてしまうと、ダウンロードが解除されてしまいますのでタップしないように注意してください。
完了をタップします。
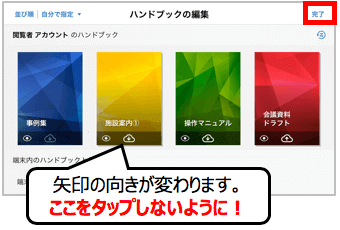
(5)クラウドアイコンが表示されなくなり、ダウンロード完了の状態になります。
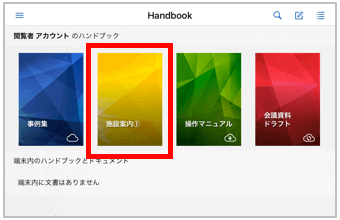
ダウンロードしたときのみ閲覧できるブック
通常モードで ![]() クラウドアイコンが表示されているブックは、ダウンロードしないと閲覧できません。(ダウンロードしたときのみ閲覧を許可)
クラウドアイコンが表示されているブックは、ダウンロードしないと閲覧できません。(ダウンロードしたときのみ閲覧を許可)
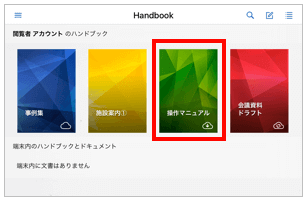
ダウンロードしていない状態でブックを開こうとすると、以下のメッセージが表示されます。
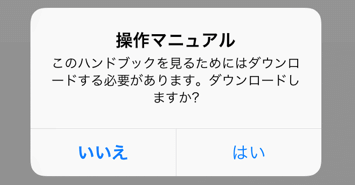
つづけてダウンロードしたい場合は「はい」をタップすると、すぐにダウンロードが始まります。 ダウンロードしたくない場合は「いいえ」をタップしてください。
ブックリストからダウンロードする場合は、前述のダウンロード手順を行います。
更新されたブックのダウンロード
通常モードで ![]() クラウドアイコンが表示されているブックは、Handbookサーバーにあるブックが、アプリでダウンロードした後に更新された状態を示します。
クラウドアイコンが表示されているブックは、Handbookサーバーにあるブックが、アプリでダウンロードした後に更新された状態を示します。
更新ダウンロードしないと、古いコンテンツを閲覧しつづけることになりますので、クラウドアイコンが表示されたときは、更新ダウンロードを行います。

ブックを更新ダウンロードをしてみましょう。
(1)ブックを長押しして「編集モード」に切り替えます。
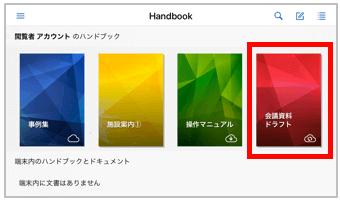
(2)更新のクラウドアイコンをタップします。
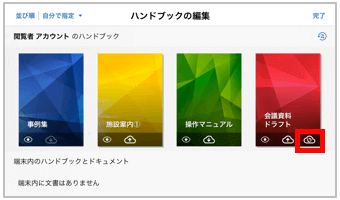
(3)ダウンロードが始まります。
※ダウンロードを中止するには「キャンセル」をタップします。
※ダウンロード中にアプリを終了しないでください。
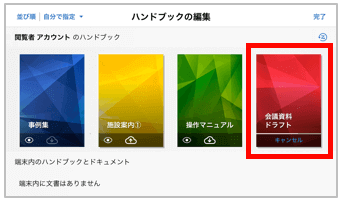
(4)ダウンロードが完了するとクラウドアイコンが変わります。
※このクラウドアイコンをタップしてしまうと、ダウンロードが解除されてしまいますのでタップしないように注意してください。
完了をタップします。
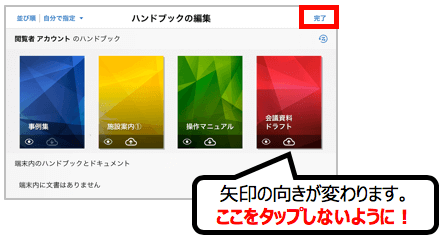
(5)クラウドアイコンが表示されなくなり、ダウンロード完了の状態になります。
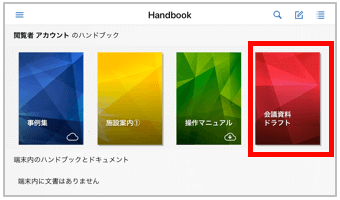
ダウンロードを解除する
ダウンロード済みの状態からダウンロードしてない状態にする、つまり端末に保持したコンテンツを削除して、サーバから読み込んで表示する状態にすることを「ダウンロードの解除」といいます。
ブックのダウンロードを解除してみましょう。
(1)ブックを長押しして「編集モード」に切り替えます。
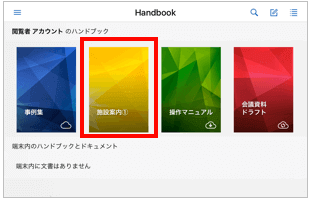
(2)クラウドアイコンをタップします。
※複数のブックをまとめて解除できます。
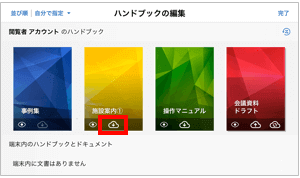
(3)ダウンロードが解除されるとクラウドアイコンが変わります。
※ダウンロードのクラウドアイコンをタップしてしまうと、ダウンロードが開始されてしまいますのでタップしないように注意してください。
完了をタップします。
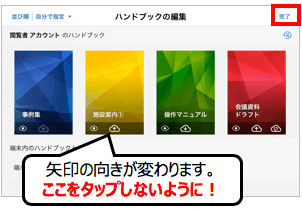
(4)クラウドアイコンが表示されて、ダウンロードされていない状態になります。
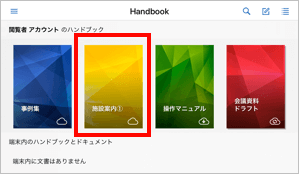
まとめ
- ・ダウンロード操作はアプリで「編集モード」に切り替えて行う。
- ・複数のブックをまとめてダウンロードできる。時間がかかるが、ダウンロードが完了するまでアプリを終了しないように注意する。
- ・編集モードでは、ダウンロード直後にアイコンをタップしてしまうと、ダウンロードが解除されてしまうので注意する。
関連する記事
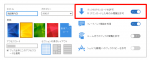
今回は、管理者/編集者がHandbook Studioでのダウンロードの許可を設定する方法を1つずつ説明していきます。 アプリでのダウンロード操作を許可する設定は、Handbook Studioでブックごとにブック設定画 …

Handbookアプリの特長の1つに、モバイル端末にコンテンツをダウンロードしておき、Wi-Fiやモバイル通信が無い環境でもコンテンツを閲覧できる「ダウンロード」機能があります。 今回は、利用形態によってダウンロード運用 …






