編集者向け
ブック・セクションをまとめる
ブックの表紙で分類
Handbookではブックの表紙イメージを設定できます。
たくさんのブックをまとまりがあるように見せたいときは、この表紙を工夫して、必要なブックを見つけやすくしてみましょう。
今回は、表紙を工夫する方法をご紹介します。
色分け
Handbook Studioでブックを作成するときに、ブックの表紙イメージにお手持ちの画像をアップロードして設定することができます。
画像が無いときは用意された青、黄、緑、赤の4色から選択して設定できます。
例えば、会議資料は青、社内のみで閲覧する社内資料は緑、営業カタログのドラフトは赤、などのように資料を色で分類できます。
もちろんお手持ちの画像を配色して分類してみることもできます。
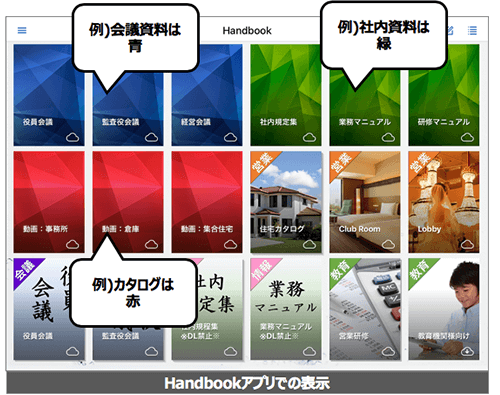
表紙画像に分かりやすいマークを付ける
表紙にきれいな画像を設定して活用したい場合、画像表示に影響がないようにマークなどを付けた表示画像を準備して設定すると分かりやすくなります。
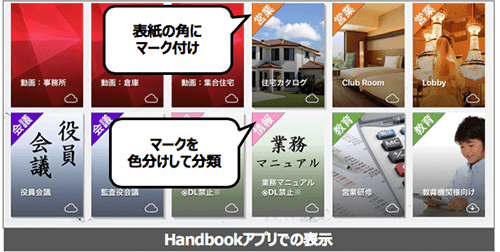
表紙画像に大きな文字を入れる
アプリで表示するブックタイトルでは文字が小さくて見づらい、タイトルと異なる文字列でブックを分かりやすくしたい、などの場合に文字を入れた表紙画像を準備して設定すると目的のブックを見つけやすくなります。
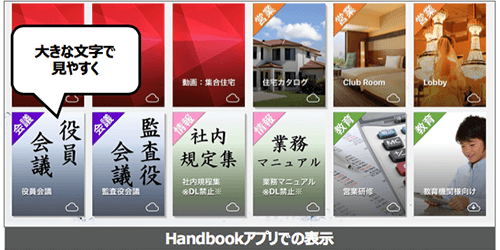
※「お役立ち情報」で簡単に表紙画像を作成できるPowerPointテンプレート資料ファイルをダウンロードできます。
使い方は資料の中で説明しています。
表紙画像を設定する
Handbook Studioで、ブックを選択して「ブック設定」をクリックし、ブック詳細設定画面を開きます。
初期設定の青、黄、緑、赤の4色から選択するか、または準備した画像ファイルを表紙にアップロードします。
アップロードするには、「画像アップロード」をクリックして画像ファイルを選択します。または、ファイルエクスプローラーなどから「画像アップロード」の部分に画像ファイルをドラッグ&ドロップすると簡単に設定できます。
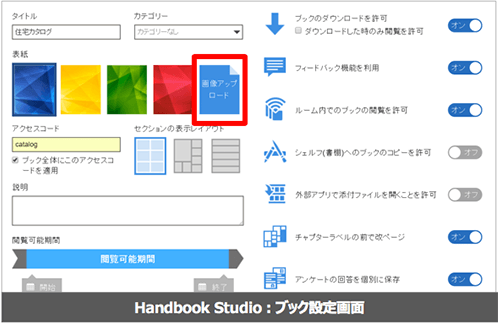
ブックの表紙を少し工夫するだけで見つけやすくなります。
ぜひいろいろ試してみてください。
まとめ
- ・ブックリストの中から、表紙で分けて見つけやすくできます。
- ・ブック表紙の色分け、マーク付け、大きな文字を入れる、などで区別できるようにする。
関連する記事
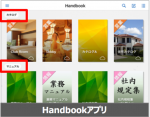
まとめたい単位でブックにカテゴリーを付けることで、Handbook Studio/Handbookアプリではカテゴリー順に分類し、並び替えて表示することができます。 数字/英字/ひらがな/カタカナ/漢字の読み順に並び替え …
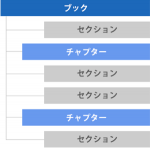
ブックやセクションをたくさん作成すると、全体から目的のコンテンツを素早く見つけづらくなります。Handbook Studioで編集するとき、またはHandbookアプリで閲覧するとき、それぞれのときに雑多に並ぶブックを見 …






