編集者向け
ブック・セクションをまとめる
カテゴリーで分類
まとめたい単位でブックにカテゴリーを付けることで、Handbook Studio/Handbookアプリではカテゴリー順に分類し、並び替えて表示することができます。
数字/英字/ひらがな/カタカナ/漢字の読み順に並び替え表示するので、例えば、カテゴリー名を「01.全体会議」「02.部門会議」のように先頭に数字を付けると並び替えが分かりやすくなります。
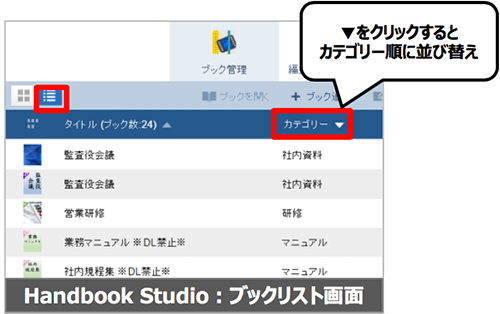
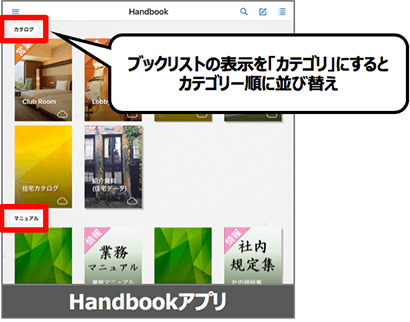
あらかじめカテゴリーを登録する
ブックで指定するカテゴリーは、あらかじめ環境設定で登録しておきます。
(1)Handbook Studioで「環境設定」をクリックします。

(2)表示された「編集者アカウント設定」の画面の「ブック設定」に登録済みのカテゴリーが一覧表示されます。
※サンプルのカテゴリーが登録済みです。
カテゴリーを追加するには「+」アイコンを選択します。
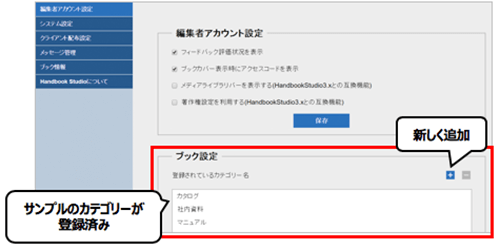
※一度作成したカテゴリー名は変更できません。使わなくなったカテゴリーは削除してください。
ブック設定でカテゴリーを選択する
ブックにカテゴリーを付けるには、ブック設定で行います。
Handbook Studioで、ブックを選択して「ブック設定」をクリックし、ブック詳細設定画面を開きます。
カテゴリーの▼をクリックすると、登録したカテゴリーのリストが表示されますので、カテゴリーを選択して、保存します。
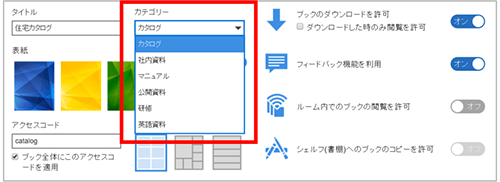
Handbook Studioでカテゴリーごとに表示する
Handbook Studioのブックリストでカテゴリーごとに表示するには、ブックリストをリスト形式に切り替えます。
「カテゴリー」の▼をクリックするたびに、カテゴリーを昇順または降順で並び替えして表示されます。
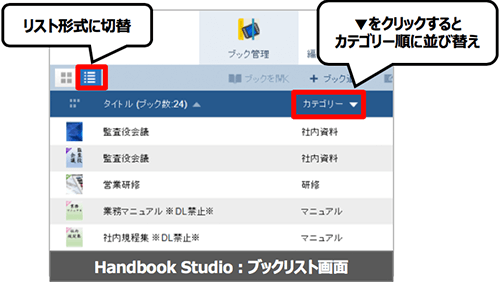
Handbookアプリでカテゴリーごとに表示する
Handbookアプリのブックリストでカテゴリーごとに表示するには、ブックリストを編集モードにして「カテゴリ」を選択します。
アイコン表示でもリスト表示でもカテゴリー順に表示できます。
(1)ブックリスト画面の右上にある編集モード切替アイコンをタップします。

(2)「並び順」の自分で指定をタップするとリストが表示されるので、
「カテゴリ」をタップします。(この画面を編集モードといいます)
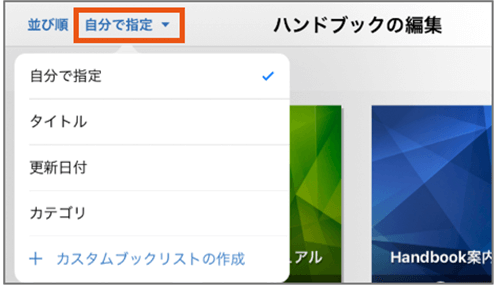
(3)画面右上にある「完了」をタップしてブックリストに戻ります。

(4)カテゴリーごとにまとめてブックが表示されます。
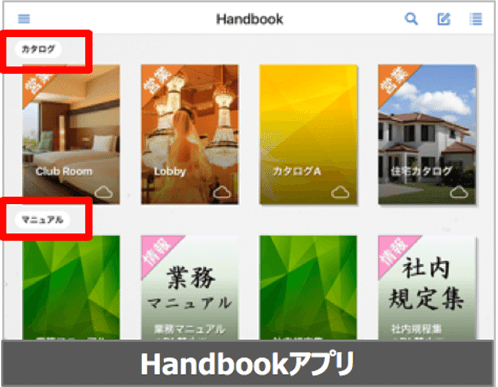
ブックリストの表示形式がリスト表示の場合も、カテゴリーごとに表示できます。
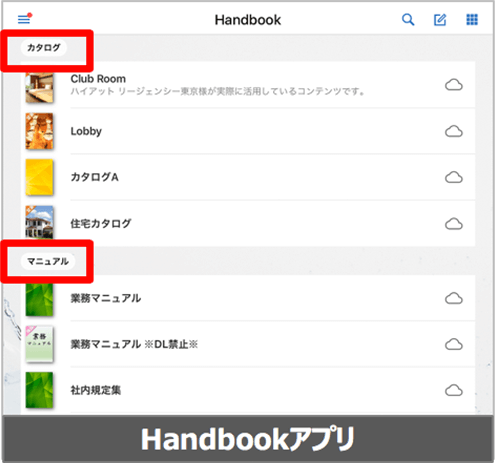
紙の本も図書館では分類して棚に並べられるように、Handbookでもカテゴリーを使ってブックを並べられます。カテゴリー名を工夫して分かりやすく並べてみてください。
まとめ
- ・Handbook Studio、Handbookアプリでカテゴリーごとにブックをまとめて表示できる。
- ・カテゴリー名はHandbook Studioの環境設定であらかじめ登録して、作成したブックのブック設定で指定する。
- ・カテゴリー名を数字・英字で昇順/降順できるようにするなど工夫するとわかりやすくできる。
関連する記事

Handbookではブックの表紙イメージを設定できます。 たくさんのブックをまとまりがあるように見せたいときは、この表紙を工夫して、必要なブックを見つけやすくしてみましょう。 今回は、表紙を工夫する方法をご紹介します。 …
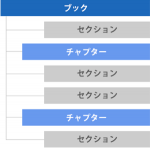
ブックやセクションをたくさん作成すると、全体から目的のコンテンツを素早く見つけづらくなります。Handbook Studioで編集するとき、またはHandbookアプリで閲覧するとき、それぞれのときに雑多に並ぶブックを見 …






