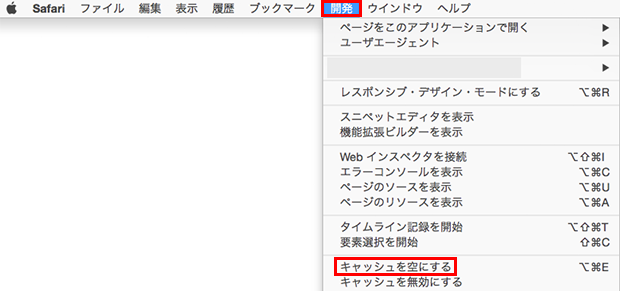Webブラウザのキャッシュを消去する方法
Handbook Studioのアップデートの後には、Webブラウザにキャッシュが残っているためにHandbook Studioが予想外の動作をすることが考えられます。ログインできないなど挙動がおかしい場合には、以下の手順を参考にWebブラウザのキャッシュを消去してください。
1.Windows版Firefoxの場合
1. メニューボタンをクリックします。
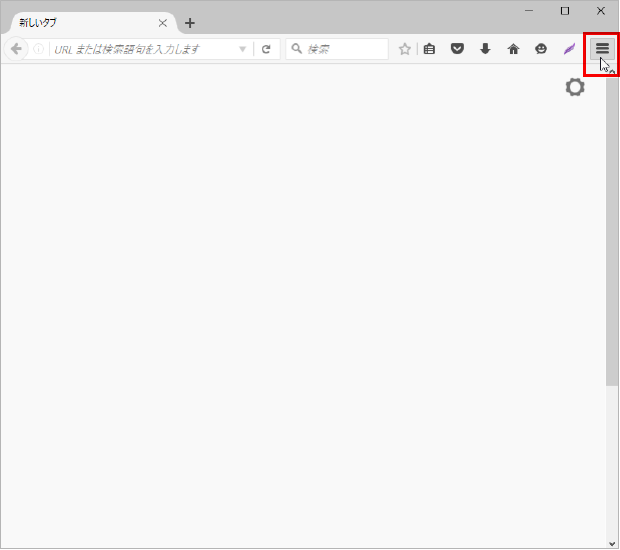
2. 表示されたメニューより「オプション」をクリックします。
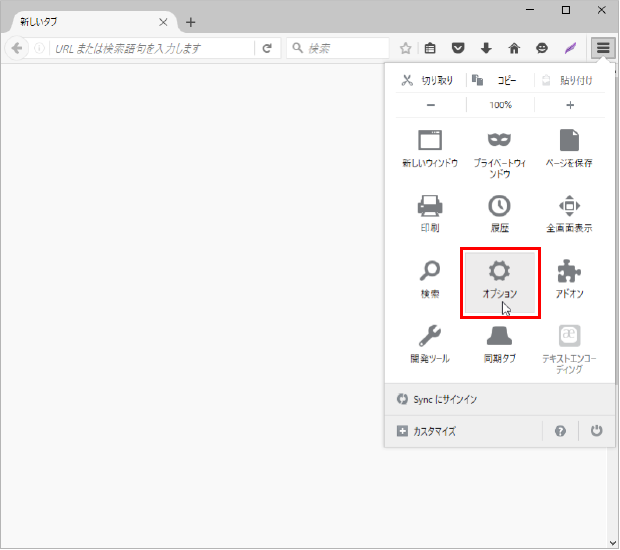
3. ダイアログが開きますので、左端にあるメニューから「詳細」ボタンをクリックします。
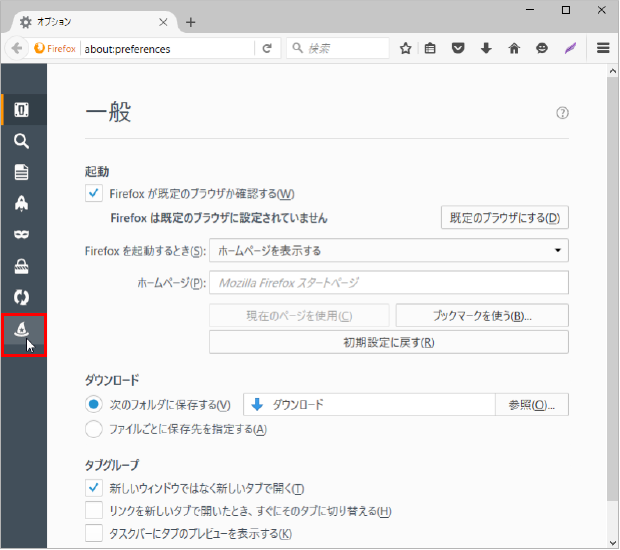
4. 「ネットワーク」タブをクリックします。
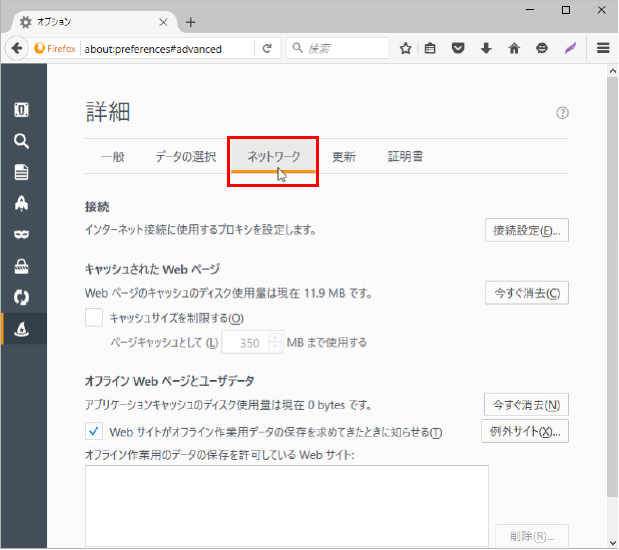
5. 「キャッシュされたWebページ」項目の中の「今すぐ消去」ボタンをクリックします。
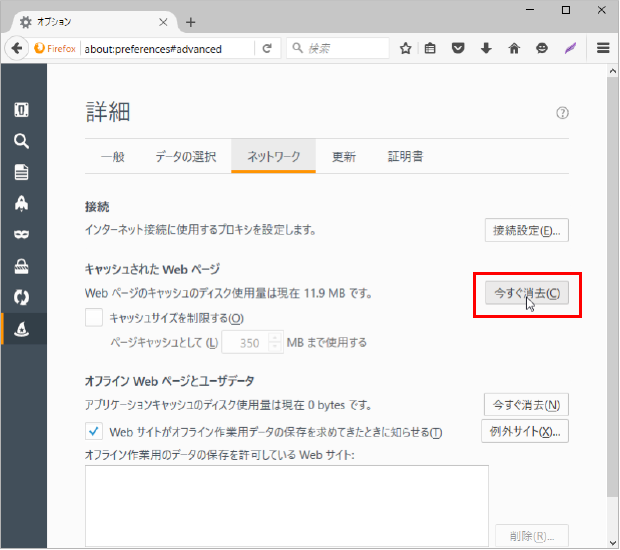
2.Windows版 Chromeの場合
1. 右上のオプションアイコンをクリックします。
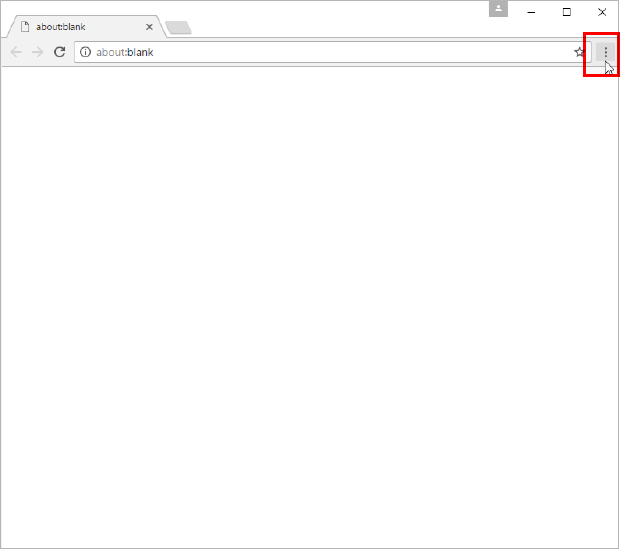
2. 表示されたメニューより「その他のツール(L)」をクリックします。
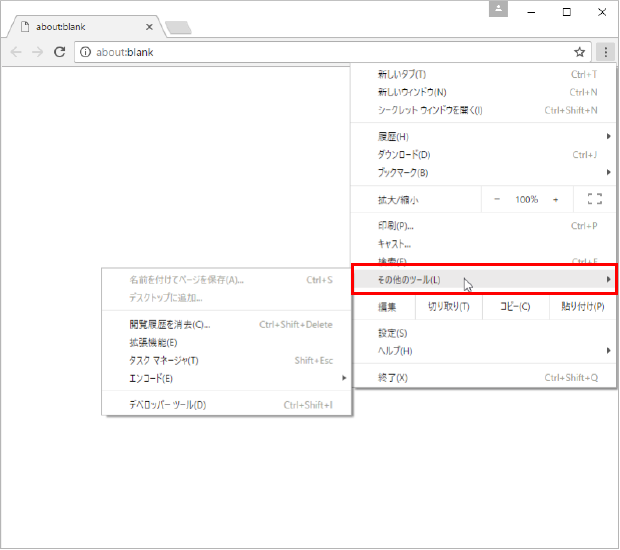
3. 「閲覧履歴を消去(C)…」をクリックします。
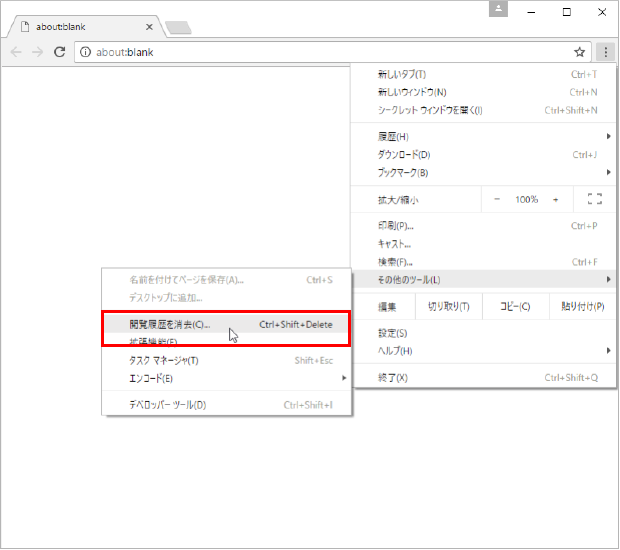
4. ダイアログが開きますので、「次の期間のアイテムを消去」から「すべて」を選びます。
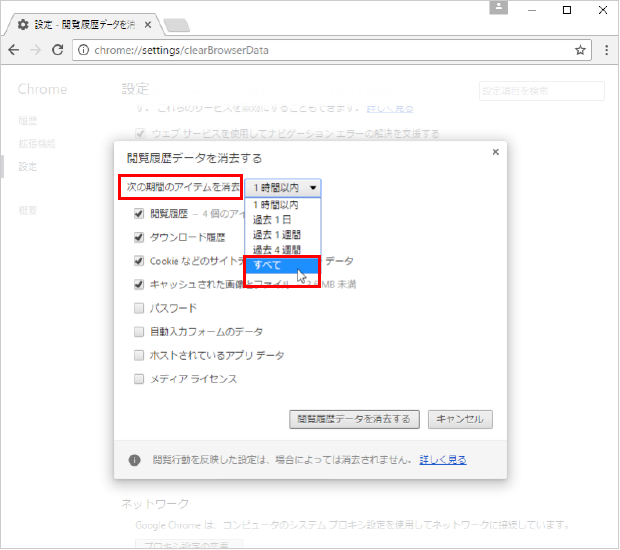
5. 「キャッシュされた画像とファイル」にチェックを入れます。
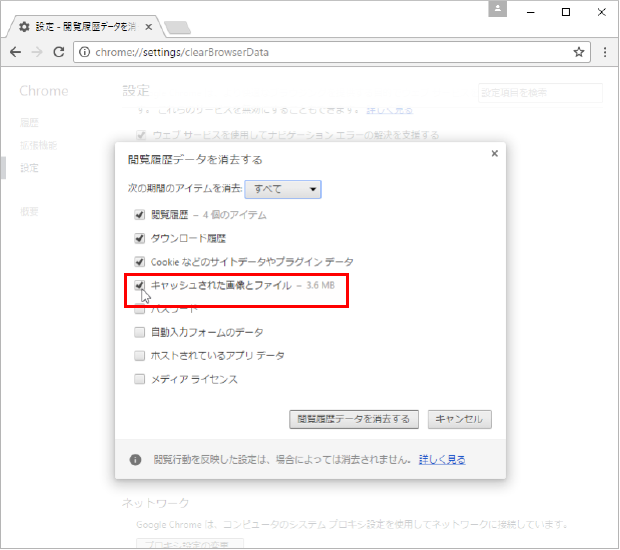
6. 「閲覧履歴データを消去する」をクリックします。
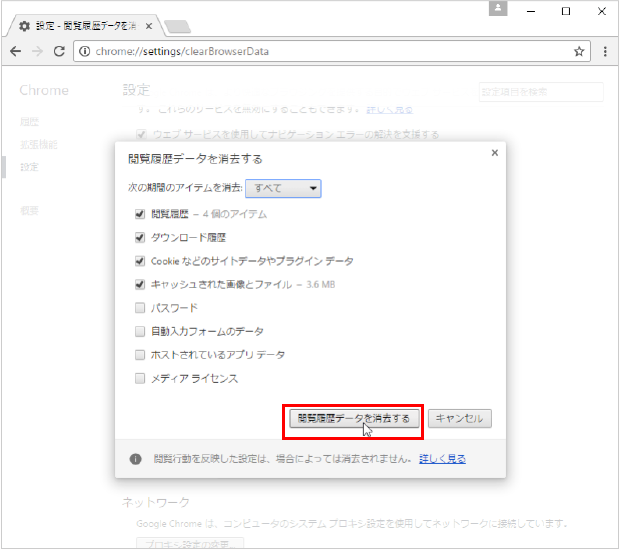
3.Windows版 Edgeの場合
1. 右上の[…]メニューをクリックします。
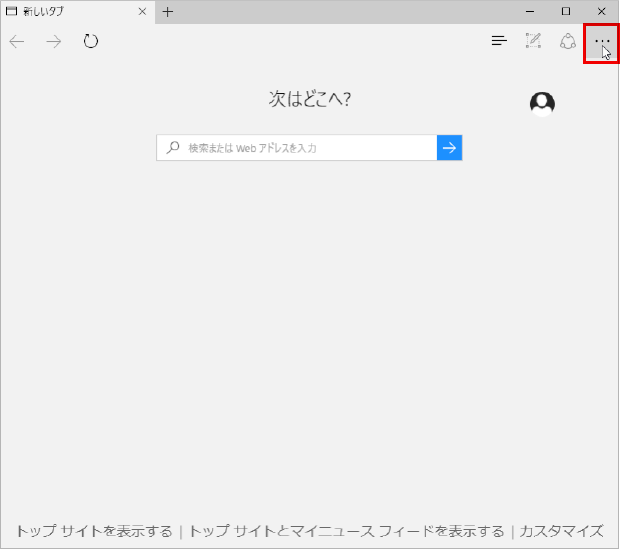
2.表示されたメニューより「設定」をクリックします。
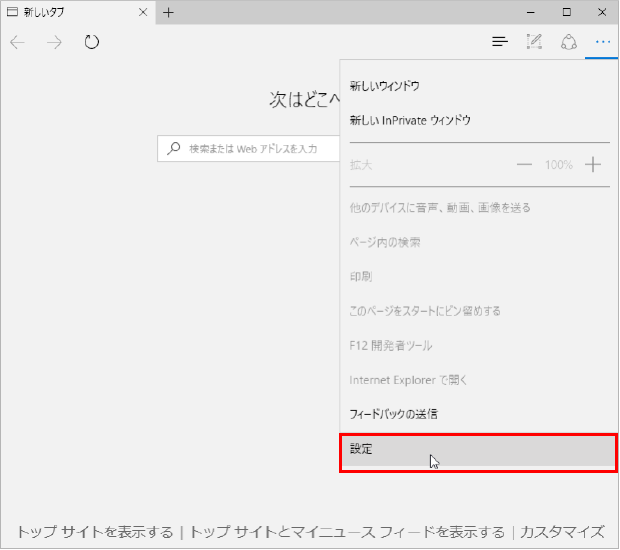
3.閲覧データのクリア「クリアするデータの選択」をクリックします。
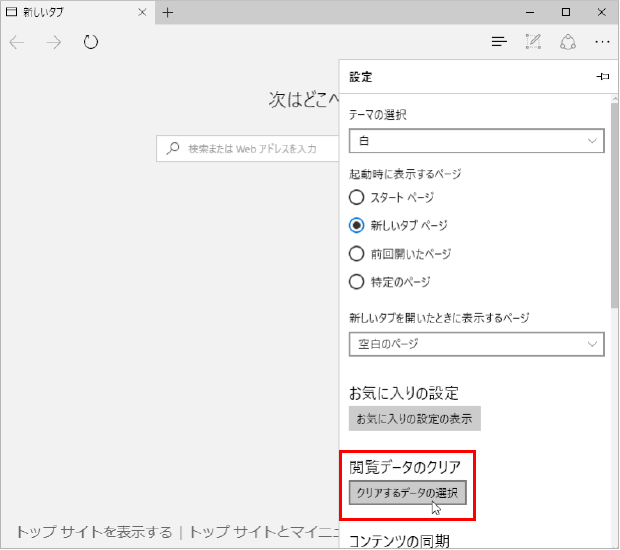
4.「キャッシュされたデータとファイル」にチェックを入れます。
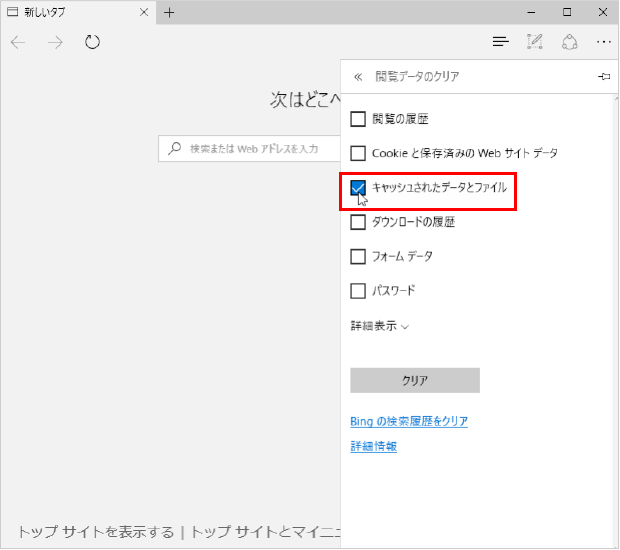
5.「クリア」をクリックします。
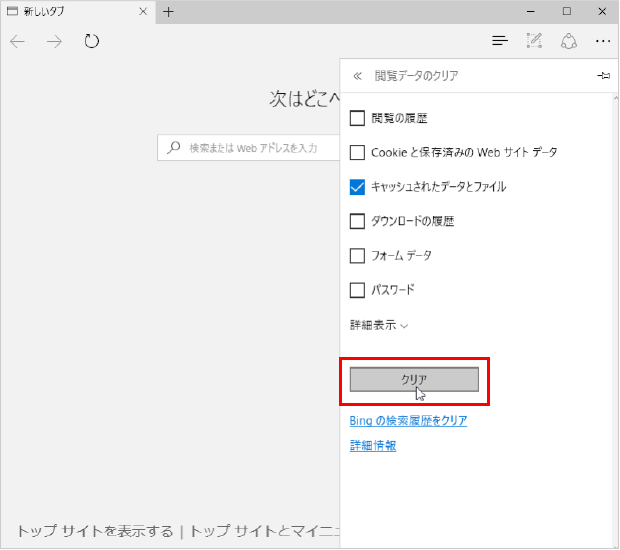
4.Windows版 Internet Explorer 11の場合
1.右上の「ツール」メニューをクリックします。
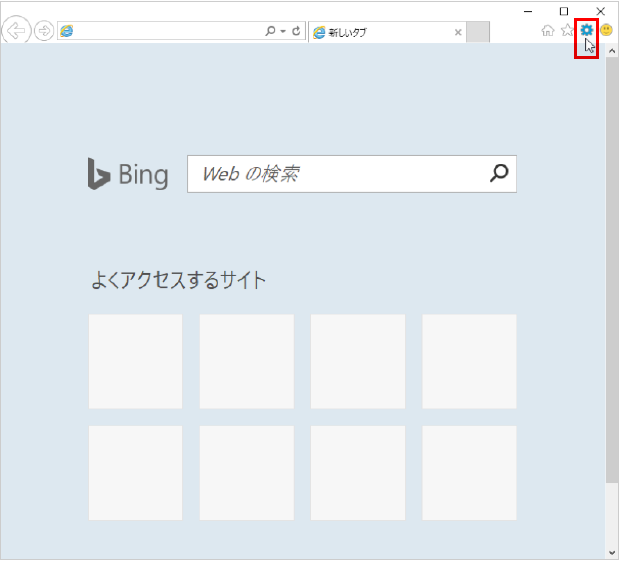
2.表示されたメニューより「セーフティ(S)」をクリックします。
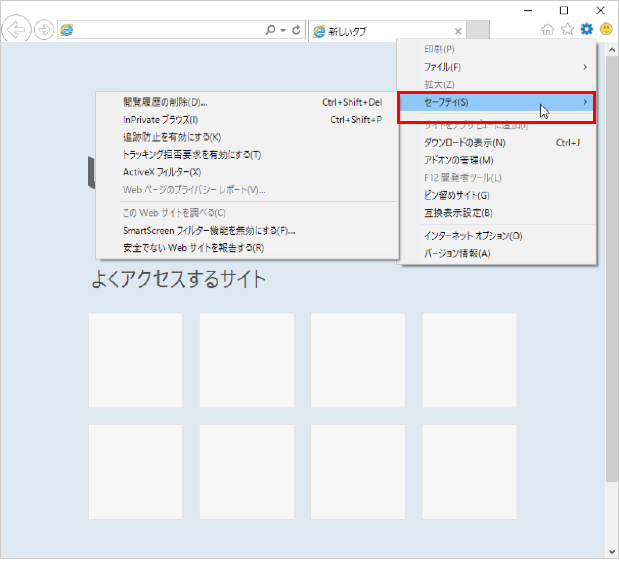
3.「閲覧履歴の削除(D)…」をクリックします。
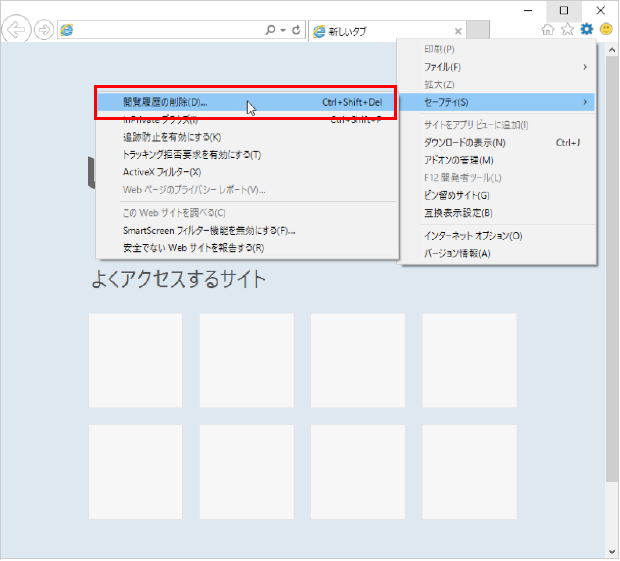
4.「インターネット一時ファイルおよびWebサイトのファイル(T)」にチェックを入れます。
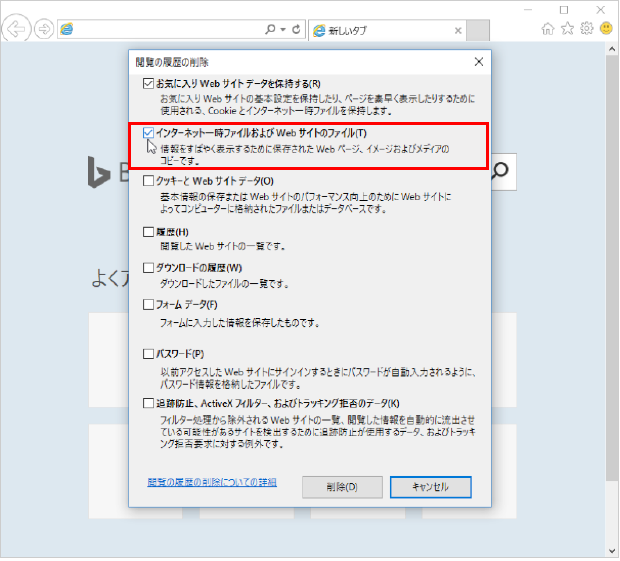
5.「削除(D)」をクリックします。
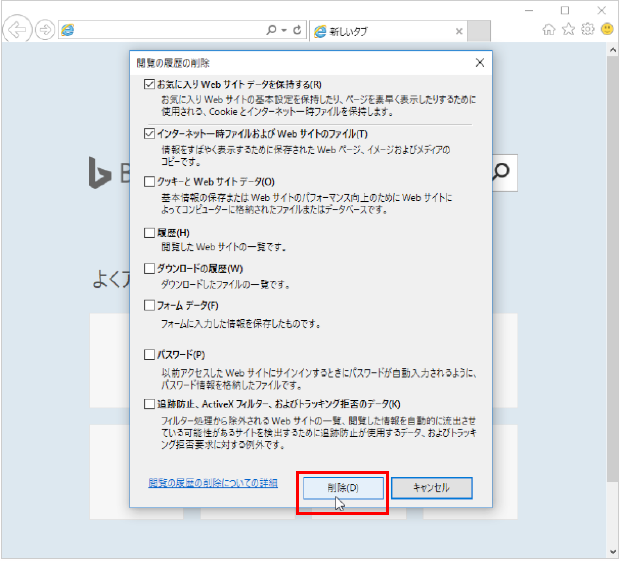
5. Windows 8版Internet Explorer 10の場合
1. 画面の右上隅か右下隅にマウスポインターを移動するか、画面右端から中央に向かってスワイプして、画面右端にチャームを表示させます。
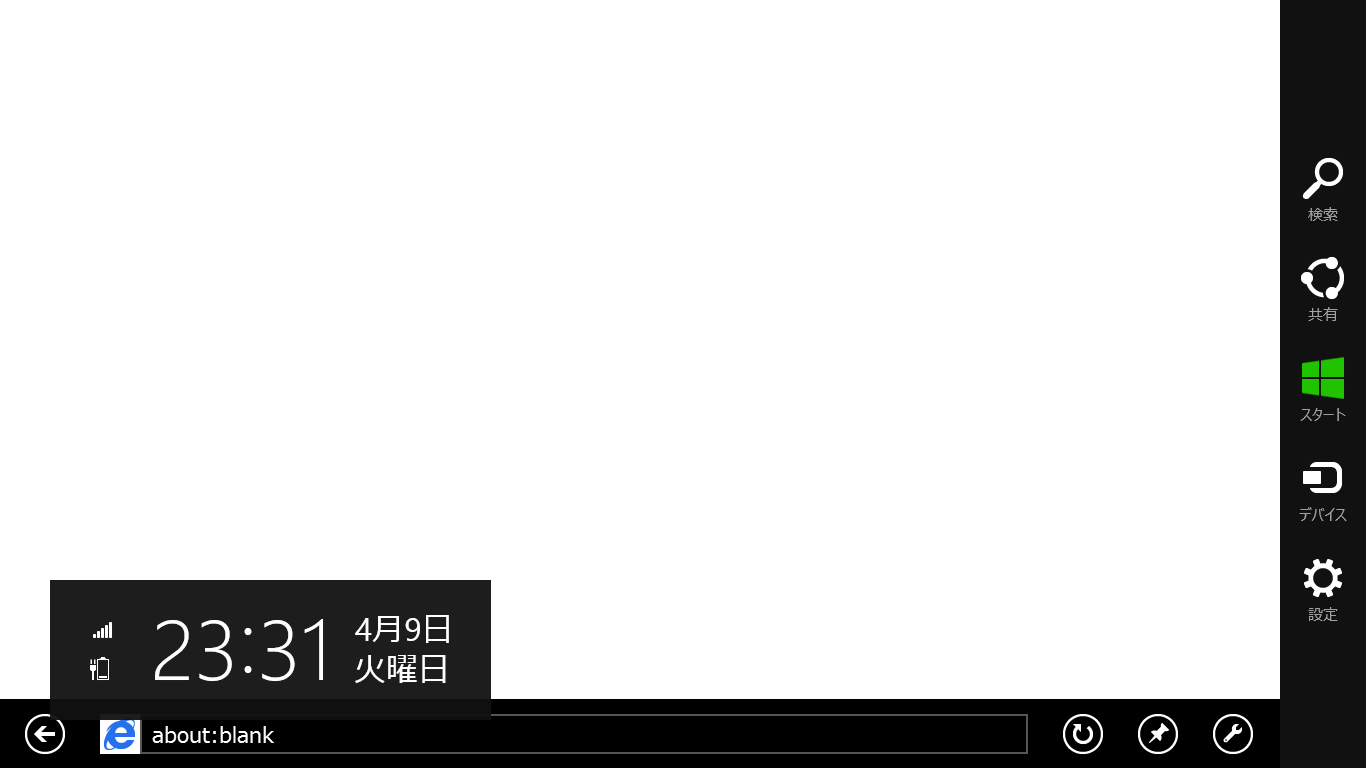
2.「設定」をクリックします。
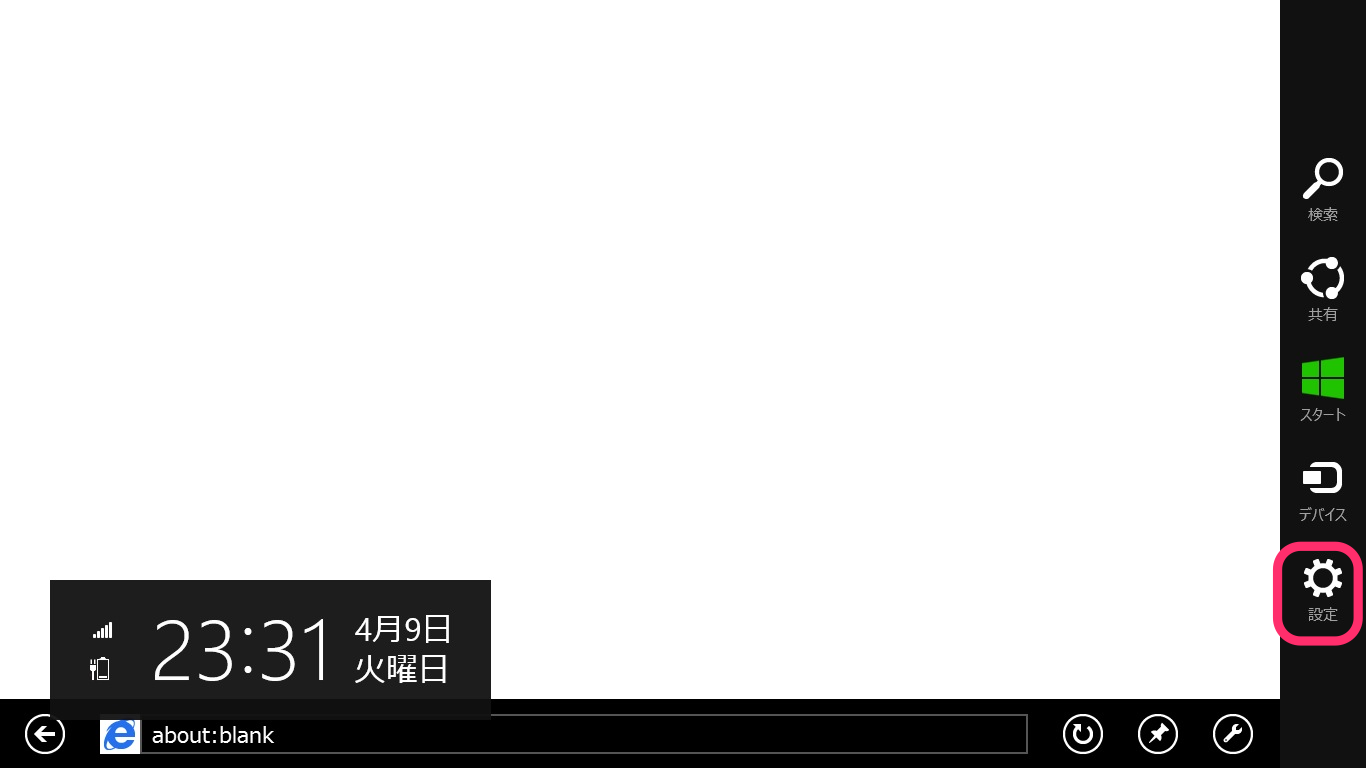
3.「インターネットオプション」をクリックします。
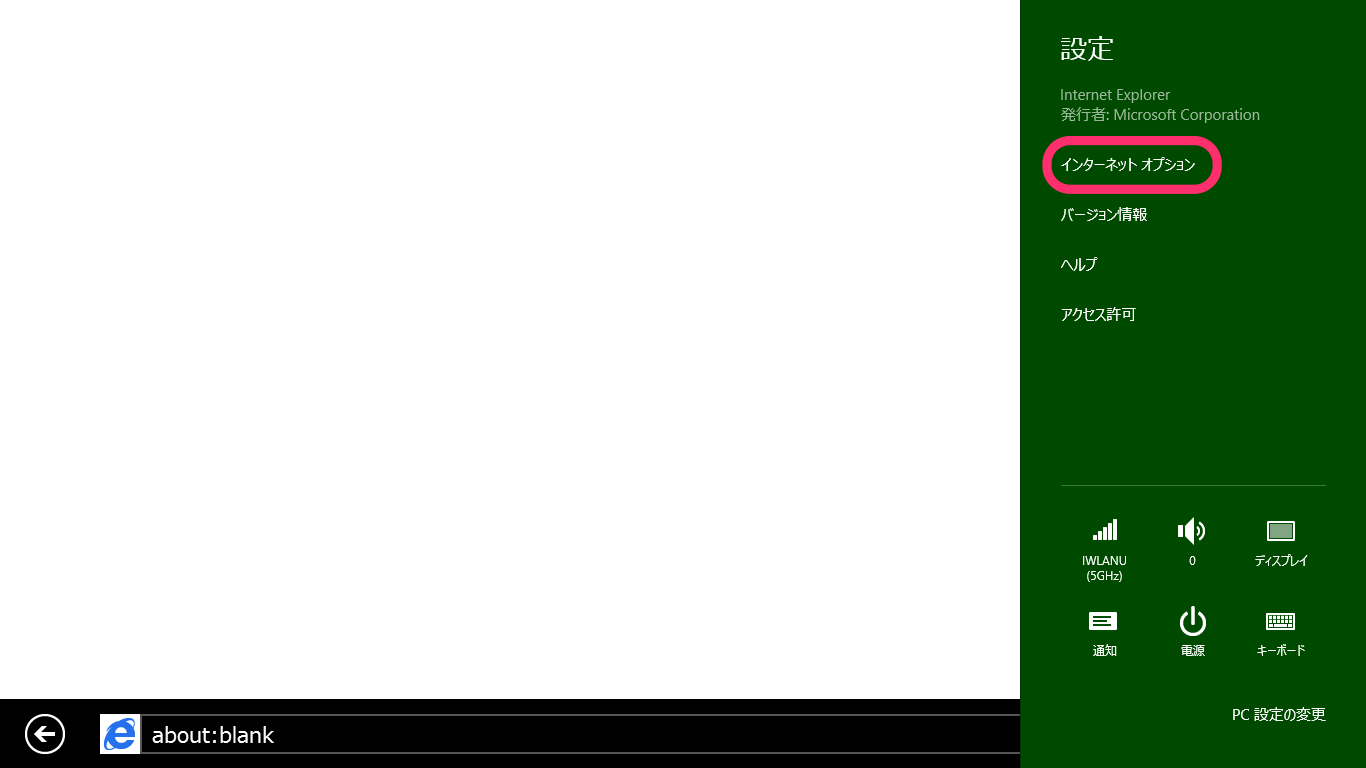
4. 「Internet Explorerの設定」ダイアログが表示されるので、「閲覧履歴の削除」という見出しの下の「削除」ボタンをクリックします。
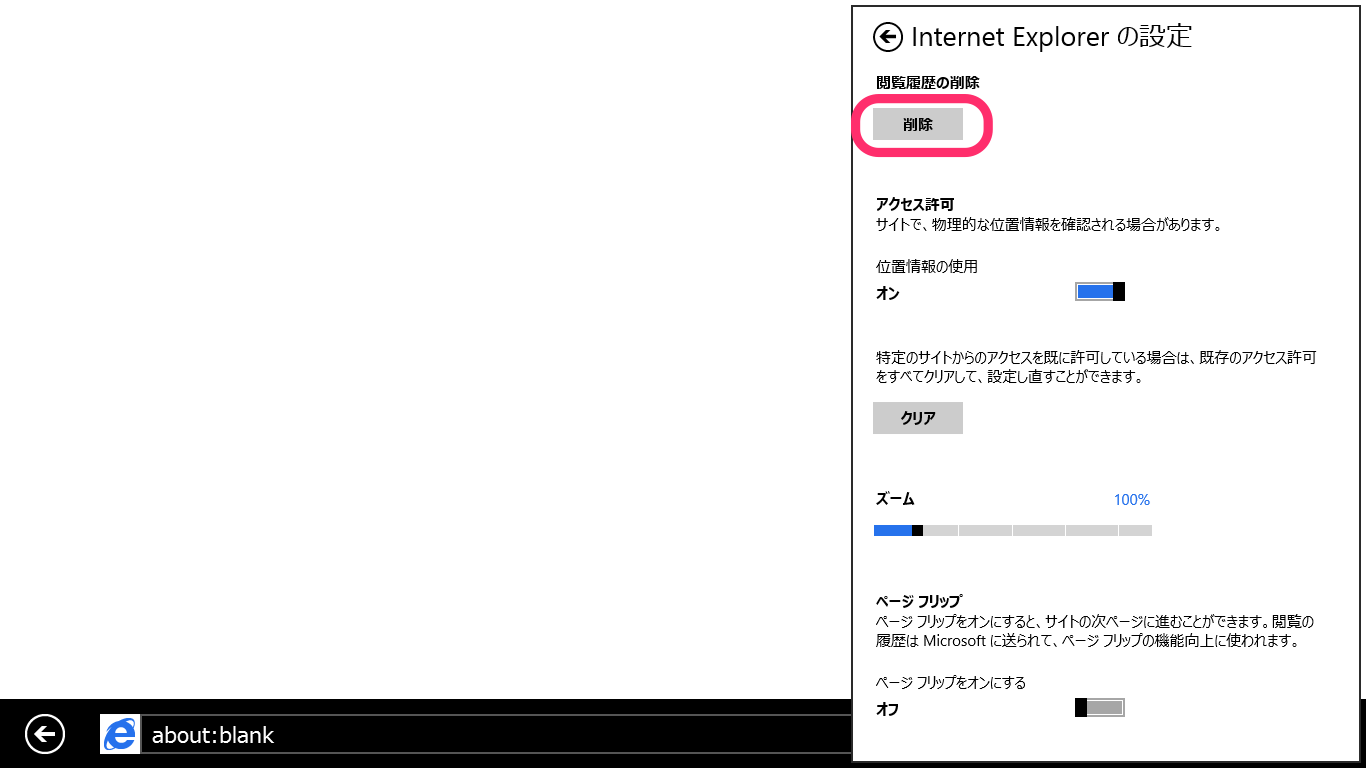
6. Mac版 Safariの場合
1. 「Safari」メニューより「環境設定」を選択します。
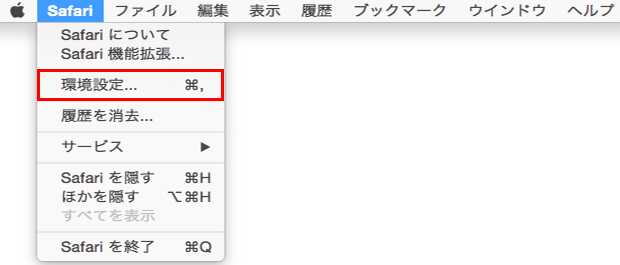
2.表示されたメニューの「詳細」を選択し、「メニューバーに”開発”メニューを表示」をチェックします。
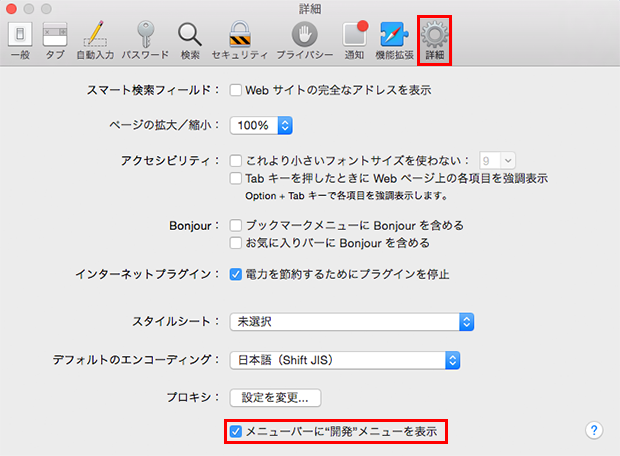
3.「開発」メニューから「キャッシュを空にする」を選択します。