編集者向け
統計情報を活用
Handbookの統計情報を活用しよう!~閲覧者操作記録をピボット集計~
はじめに
こんにちは。Handbookカスタマーサクセス担当の渡部(ワタナベ)です。
今回は、ユーザー様からよくご質問をいただく、Handbookの統計情報の活用方法について、閲覧者操作記録をピボット集計する手順をご紹介します!
こちらの記事を参考に、様々な角度からコンテンツの利用状況を分析してみてください。
なお、本記事でご紹介するHandbook Studioの操作手順は、すべて組織管理編集者、または管理編集者の権限で操作が可能です。(参考:Handbookのアカウント役割一覧)
目次
事前準備
まず、忘れてはならないことは、閲覧者操作記録設定をオンにしておくことです。設定がオフになったままで、操作記録が取れていなかった…ということが時々あります。閲覧者操作記録の設定は、閲覧者アカウント毎に設定するか、配信グループで設定することができます。
(1)閲覧者アカウント毎に設定する場合
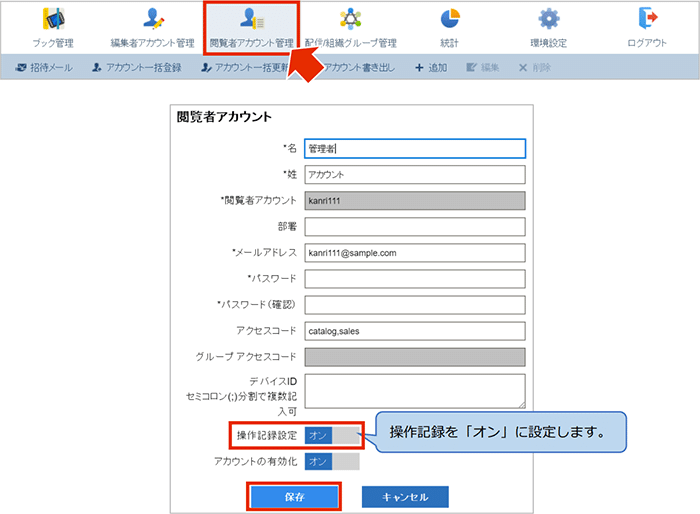
(2)配信グループで設定する場合
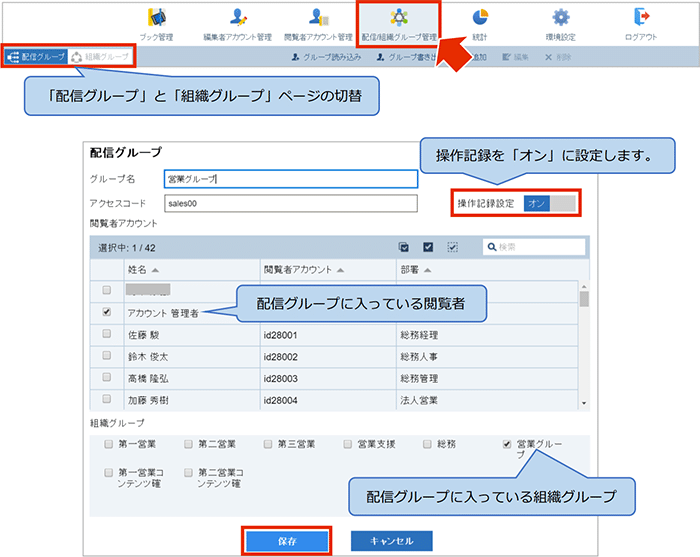
詳しい設定方法は、Handbook機能ガイド 閲覧者操作記録もご覧ください。
設定がオフになっていた場合は、オンに変更した時点から記録が保存されますので、記録がたまるまで少しお待ちください。
準備が整ったところで、さっそく閲覧者操作記録をダウンロードしてみましょう!
閲覧者操作記録をダウンロード
Handbook Studioの統計メニューから、「閲覧者操作記録ダウンロード」ボタンをクリックし、期間を指定してダウンロードします。その際、「すべてのアカウントの操作記録データを1つのCSVファイルにマージ」のチェックを忘れずに入れます。(チェックを入れずにダウンロードすると、閲覧者アカウント毎のファイルが作成されるため、集計しにくくなります)

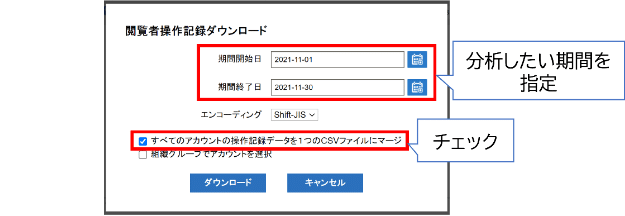
ダウンロードしたファイルをCSV形式に変換
zip形式でダウンロードされたファイルを、右クリックで「すべて展開」または、解凍ソフトで解凍します。解凍されたファイルは、「.log」という拡張子になっているため、「.csv」に変更します。
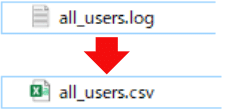
(補足)ファイルの拡張子が表示されていない場合は、エクスプローラーの表示設定を変更します。

CSVファイルに先頭行を追加
CSVファイルの1行目を追加し、それぞれのフィールド項目名を入力し、Excel形式でファイルを保存します。
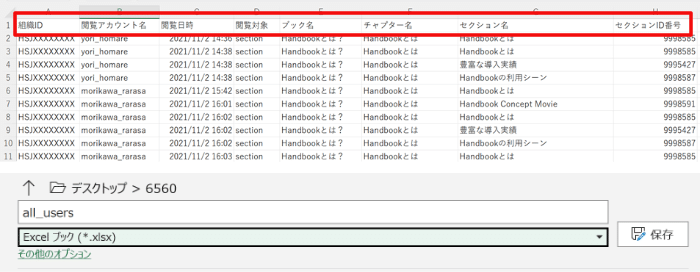
ピボットテーブルの作成
続いて、追加したフィールド項目名から最終行までを範囲指定し、ピボットテーブルを作成します。

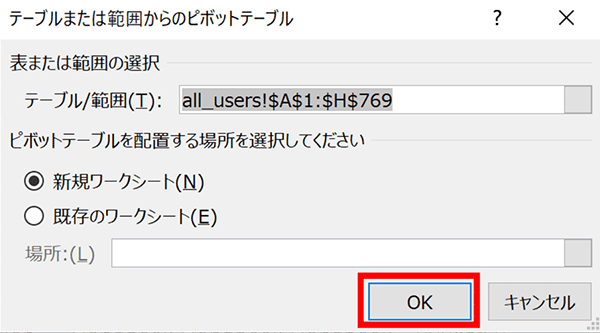
ピボットテーブルが作成できましたので、ここからは分析例をいくつかご紹介します!
例1 よく見られているブックを把握してみる
ピボットテーブルのフィールドの「行」に“ブック名”、「値」に“閲覧アカウント名”を指定します。
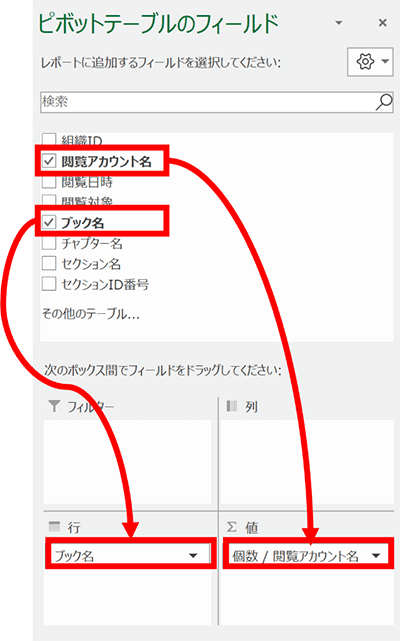
集計された数字にカーソルを合わせて、並べ替えとフィルターのメニューから、「降順」に並び替えを行います。
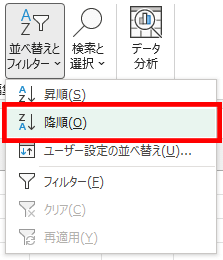
どのブックがよく見られているか、確認することができました!
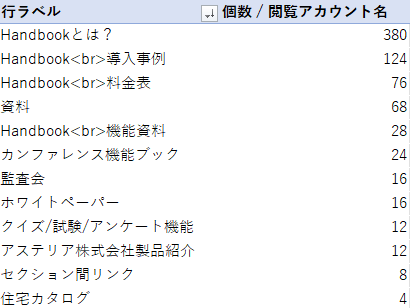
例2 よく見られているセクションを把握してみる
ピボットテーブルのフィールドの「行」に“ブック名”と“セクション名”、「値」に“閲覧者アカウント”を指定し、先ほどと同じように降順に並び替えます。
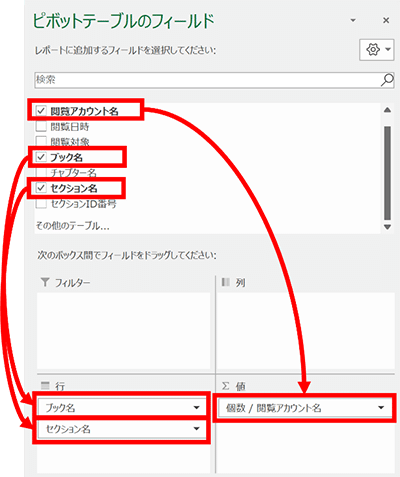
ブックの中の、どのセクションが良く見られているか把握することができました!
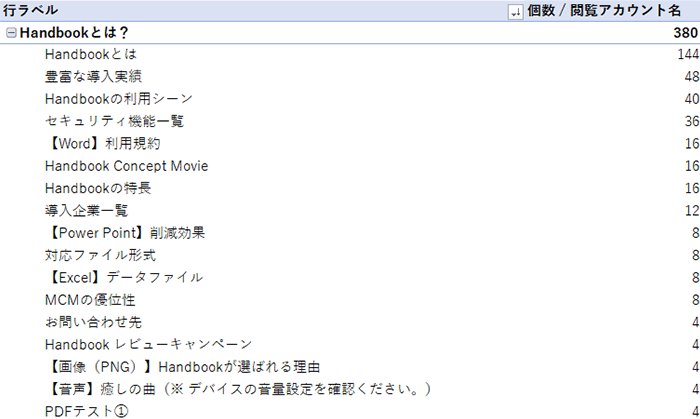
例3 担当別によく見ているコンテンツを把握してみる
例2で指定したピボットテーブルのフィールドに追加で、「列」に“閲覧者アカウント名”を指定します。
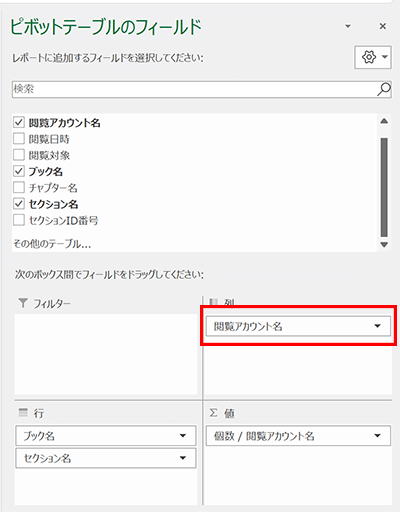
担当別に、どのコンテンツをよく見ているか把握することができました!
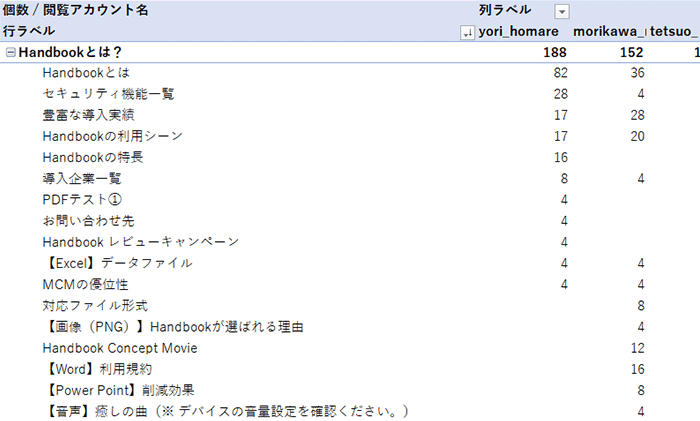
まとめ
閲覧者操作記録をピボット集計する方法について、いくつかの例をご紹介しましたが、いかがでしたでしょうか。弊社でも、集計結果をもとにコンテンツの並び替えや差し替えを定期的に行ったり、よく使っているメンバーに使い方をヒアリングして、他のメンバーに共有したりしています。今回の紹介例以外にも、マイクロソフト社のピボットテーブルに関するサイトなどを参照し、様々な分析にお役立てください。
注:今回紹介した手順は、2021年12時点にて、Handbook Studio 5.0.4、Microsoft Excelバージョン2111、Windows10 Proバージョン 20H2のそれぞれのバージョンにて検証を行っています。異なるバージョンをお使いの場合は操作方法が異なる場合があることをご了承ください。また、今後OSのバージョンアップおよびアプリの仕様変更に伴い、紹介した手順が古いものになる可能性もあります。合わせてご理解願います。
関連する記事
投稿が見つかりません







